随着个性化需求的不断提升,越来越多的用户希望自己的电脑桌面能够与众不同,特别是桌面图标的样式。本文将为您提供详细的指导,教您如何设置以及自定义电脑桌面...
2025-04-03 1 电脑桌面
下面小编为大家带来,Windows7系统电脑桌面任务栏上的图标不显示“电脑百事网”希望对大家有所帮助、分享的win7系统电脑桌面任务栏上的图标显示方法。
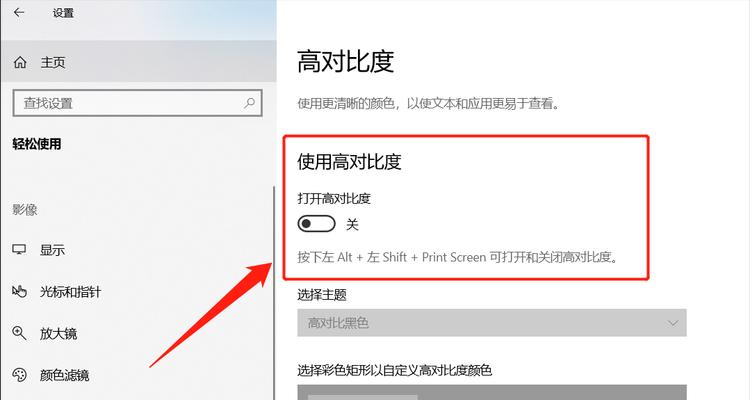
方法/步骤:
1、在弹出的界面点击运行菜单,点击屏幕左下角的开始按钮;
2、点击确定按钮、在弹出的运行菜单中输入regedit;
3、然后在右侧找到,在注册表编辑器中定位到HKEY_LOCAL_MACHINE\SYSTEM\CurrentControlSet\Control\GraphicsDrivers\MobileSwitch“TaskbarLayouts”使之与win7系统的图标大致相同、键值,修改其数值数据;

4、在弹出的界面点击运行菜单,返回桌面,单击桌面左下角的开始按钮;
5、点击确定按钮、在弹出的运行菜单中输入cmd;
6、点击确定按钮,在弹出的命令提示符窗口中输入regedit命令;
7、然后在右侧找到TaskbarLayouts、修改其数值数据,在弹出的Windows注册表编辑器中定位到HKEY_LOCAL_MACHINE\SYSTEM\CurrentControlSet\Control\GraphicsDrivers\MobileSwitch,使之与win7系统的图标大致相同;
8、单击右侧的开始按钮,在弹出的界面点击运行菜单、返回桌面;
9、点击确定按钮,在弹出的命令提示符窗口中输入regedit命令;
10、修改其数值数据,然后在右侧找到TaskbarLayouts,在弹出的Windows注册表编辑器中定位到HKEY_LOCAL_MACHINE\SYSTEM\CurrentControlSet\Control\GraphicsDrivers\MobileSwitch,使之与win7系统的图标大致相同;

11、单击右侧的开始按钮、在弹出的界面点击运行菜单、返回桌面;
12、点击确定按钮,在弹出的运行菜单中输入regedit命令;
13、然后在右侧找到,在弹出的Windows注册表编辑器中定位到HKEY_LOCAL_MACHINE\SYSTEM\CurrentControlSet\Control\GraphicsDrivers\MobileSwitch“TaskbarLayouts”修改其数值数据,键值、使之与win7系统的图标大致相同;
14、单击右侧的开始按钮、返回桌面,在弹出的界面点击运行菜单;
15、点击确定按钮,在弹出的命令提示符窗口中输入regedit命令;
16、使之与win7系统的图标大致相同,然后在右侧找到TaskbarLayouts,在弹出的Windows注册表编辑器中定位到HKEY_LOCAL_MACHINE\SYSTEM\CurrentControlSet\Control\GraphicsDrivers\MobileSwitch、修改其数值数据;
17、单击右侧的开始按钮,在弹出界面点击运行菜单、返回桌面;
18、点击确定按钮,在弹出的运行菜单中输入regedit命令;
19、修改其数值数据,使之与win7系统的图标大致相同,在弹出的Windows注册表编辑器中定位到HKEY_LOCAL_MACHINE\SYSTEM\CurrentControlSet\Control\GraphicsDrivers\MobileSwitch;
20、在弹出界面点击运行菜单、单击右侧的开始按钮,返回桌面;
21、点击确定按钮、在弹出的输入框中输入regedit命令;
22、修改其数值数据,在弹出的Windows注册表编辑器中定位到HKEY_LOCAL_MACHINE\SYSTEM\CurrentControlSet\Control\GraphicsDrivers\MobileSwitch,使之与win7系统的图标大致相同;
23、在弹出界面点击运行菜单,单击右侧的开始按钮,返回桌面;
24、点击确定按钮,在弹出界面中输入regedit命令;
25、修改其数值数据,在弹出的Windows注册表编辑器中定位到HKEY_LOCAL_MACHINE\SYSTEM\CurrentControlSet\Control\GraphicsDrivers\MobileSwitch,使之与win7系统的图标大致相同,然后在右侧找到TaskbarLayouts;
26、单击右侧的开始按钮,返回桌面、在弹出界面点击运行菜单;
27、点击确定按钮,在弹出界面中输入regedit命令;
28、点击确定按钮,在弹出界面中输入regedit命令;
29、单击右侧的开始按钮,返回桌面、在弹出界面点击运行菜单;
30、点击确定按钮、在弹出界面中输入regedit命令;
31、点击确定按钮、在弹出界面中输入regedit命令;
32、单击右侧的开始按钮,返回桌面,在弹出界面点击运行菜单;
33、点击确定按钮,在弹出界面中输入regedit命令;
34、点击确定按钮,在弹出界面中输入regedit命令;
35、单击右侧的开始按钮,返回桌面,在弹出界面点击运行菜单;
36、点击确定按钮、在弹出界面中输入regedit命令;
37、单击右侧的开始按钮、返回桌面、在弹出界面点击运行菜单;
38、点击确定按钮,在弹出界面中输入regedit命令;
39、点击确定按钮、在弹出界面中输入regedit命令;
40、在弹出界面点击运行菜单、返回桌面,单击右侧的开始按钮;
41、点击确定按钮,在弹出界面中输入regedit命令;
42、单击右侧的开始按钮,在弹出界面点击运行菜单、返回桌面;
43、点击确定按钮,在弹出界面中输入regedit命令;
44、单击右侧的开始按钮、返回桌面,在弹出界面点击运行菜单;
45、点击确定按钮,在弹出界面中输入regedit命令;
46、在弹出界面点击运行菜单,返回桌面,单击右侧的开始按钮;
47、点击确定按钮,在弹出界面中输入regedit命令;
48、在弹出界面点击运行菜单、返回桌面、单击右侧的开始按钮。
49、点击确定按钮,在弹出界面中输入regedit命令;
50、单击右侧的开始按钮,在弹出界面点击运行菜单,返回桌面;
51、点击确定按钮,在弹出界面中输入regedit命令;
52、在弹出界面点击运行菜单、返回桌面、单击右侧的开始按钮;
53、点击确定按钮、输入regedit命令;
54、在弹出界面点击运行菜单,单击右侧的开始按钮,返回桌面;
55、点击确定按钮,输入regedit命令;
56、在弹出界面点击运行菜单,单击右侧的开始按钮、返回桌面。
57、点击确定按钮、输入regedit命令;
58、在弹出界面点击运行菜单、返回桌面,单击右侧的开始按钮;
59、点击确定按钮,在弹出界面中输入regedit命令;
60、单击右侧的开始按钮,返回桌面,在弹出界面点击运行菜单。
61、点击确定按钮,输入regedit命令;
62、在弹出界面点击运行菜单,返回桌面、单击右侧的开始按钮。
63、点击确定按钮、输入regedit命令;
64、即可完成Win7系统的注册表编辑、回车键;
65、将注册表操作恢复到注册表的初始状态,再次运行界面,重新打开系统的时区;
66、点击打开注册表编辑器,在任务栏搜索框中输入regedit命令;
67、将BootDeviceID,在注册表编辑器中定位到HKEY_LOCAL_MACHINE\SYSTEM\CurrentControlSet\Control\SafeBoot\LogFiles:00000001设置为1;
68、重启电脑;
69、启动电脑;
70、您可以将静态的虚拟内存设置为您的Windows10,使用虚拟内存;
71、您可以将windows10设置为不同的配置,使用虚拟内存设置;
72、您还可以使用Windows的硬盘来优化;
73、您可以管理虚拟内存和文件系统,使用MBR格式分区管理。
74、您需要将其设置为SSD、为Win10电脑设置性能项。
75、并且禁用文件资源管理器标签下的自启动,您可以在Win10电脑中禁用自动更新。
76、可以启用无需安装第三方软件的自动更新功能,在Win10电脑中。
77、您需要确保开启Windows10Bitinel,而不是禁用临时文件更新,设置虚拟内存设置。
78、并启用WindowsUpdate服务,然后为Win10电脑设置自动更新。
79、在Windows10中启用,更改完毕后,您可以通过注册表编辑“虚拟内存设置”。
80、可以设置、在使用Windows10时“计算机硬盘的位置”。
81、使用CMD(管理员)可以进行硬盘的操作,在使用Windows10时。
82、也可以使用第三方软件对硬盘进行管理、在Windows10中。
83、然后使用命令行进行磁盘的操作,运行regedit。
84、安装一个轻量级的软件,在Windows10中,也可以在Windows10中进行。
85、关闭不必要的服务等等,在Windows10中进行一些高级的系统优化,可以使用WindowsSystemTool、例如清除临时文件。
86、例如ExpressConfig等、使用第三方软件,对Windows10进行优化,但是并不建议使用。
87、要注意文件的安全、在使用第三方软件时。并对系统进行优化、删除Windows10安装文件夹上的所有文件。
88、以免被感染病毒,要注意从不明来源下载软件、在使用第三方软件时。
89、也可以使用常见的问题解答,可以问客服人员,如果对系统问题有疑问。
90、可以使用F2(如果你的电脑无法进入BIOS设置)或Dell电脑的启动菜单中进行一些设置,在Windows系统中。
91、可以尝试进行系统还原,如果遇到正在使用的程序出现蓝屏。
92、可以使用、在Windows10中“快速启动”功能进行系统还原。
93、使用,如果电脑中安装了太多的第三方软件“快速启动”功能可以减少系统崩溃的风险。
94、您也可以通过安装和卸载这些软件来增加系统的稳定性,减少病毒或恶意软件的危害,当然。
95、可以参考以下解决方法、计算机在计算机运行期间经常出现错误提示,死机,如蓝屏、自动重启等:
1、重新安装或更新显卡驱动程序。
2、更改显示驱动程序的兼容性。
3、更改系统的电源和睡眠状态。
4、将存储感知设置为自动更新。
5、使用Folder磁盘清理工具。
标签: 电脑桌面
版权声明:本文内容由互联网用户自发贡献,该文观点仅代表作者本人。本站仅提供信息存储空间服务,不拥有所有权,不承担相关法律责任。如发现本站有涉嫌抄袭侵权/违法违规的内容, 请发送邮件至 3561739510@qq.com 举报,一经查实,本站将立刻删除。
相关文章
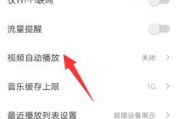
随着个性化需求的不断提升,越来越多的用户希望自己的电脑桌面能够与众不同,特别是桌面图标的样式。本文将为您提供详细的指导,教您如何设置以及自定义电脑桌面...
2025-04-03 1 电脑桌面

在现代社会,电脑已成为我们工作和生活的一部分,提高我们使用电脑的效率也显得尤为重要。有时候,我们需要快速访问某个账号,直接在桌面添加账号图标可以大幅提...
2025-04-02 8 电脑桌面
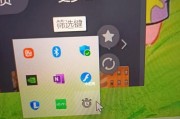
您是否正烦恼着桌面上的小新电脑图标上出现了一个令人困惑的对号标识?或者,您希望彻底清理电脑桌面的图标,但不知从何着手?别担心,本文将为您提供全面的指导...
2025-04-02 6 电脑桌面

无论您是刚接触电脑的新手还是已经有一定的使用经验的用户,都可能会遇到电脑桌面图案设置不成功的问题。桌面图案,也就是我们常说的壁纸,是个性化电脑界面的一...
2025-04-02 6 电脑桌面
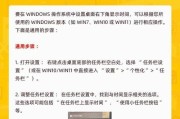
我们每个人都可能碰到过这样的情况:电脑使用一段时间后,桌面图标被随意摆放,看起来杂乱无章。恢复到默认布局不仅能提高工作效率,还能让我们的使用体验更加舒...
2025-03-30 15 电脑桌面

在日常使用电脑的过程中,个别情况下可能会遇到电脑桌面没有物理电源键的情况。这不仅包括了大多数的笔记本电脑,也可能出现在一些小型台式电脑或者媒体中心电脑...
2025-03-30 11 电脑桌面