批量删除照片轻松解决,iPhone手机的小窍门!(苹果手机如何快速批量删除照片?)
在使用苹果手机的过程中,我们经常会拍摄大量的照片。然而,随着时间的推移,照片也会越来越多,导致手机存储空间不足。为了解决这个问题,我们可以学习如何使用苹果手机来批量删除照片,从而轻松管理手机存储空间。
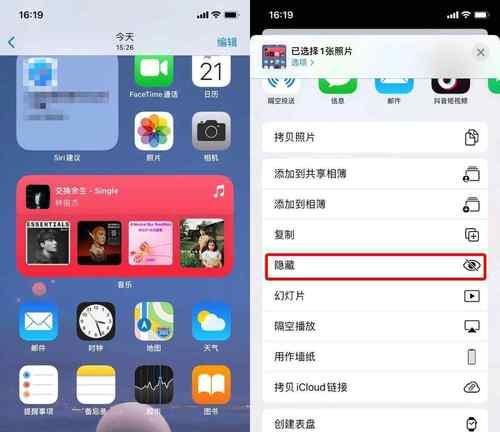
1.使用相册功能找到照片(打开相册并选择“相机胶卷”或其他相册文件夹)。
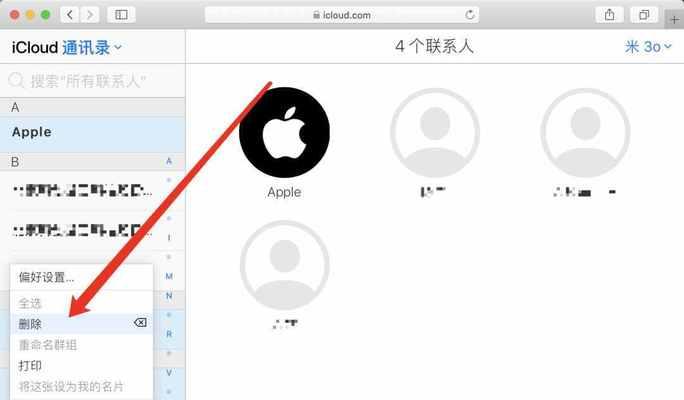
通过打开相册功能,我们可以找到存储在苹果手机上的所有照片,无论是从相机胶卷还是其他相册文件夹中。
2.批量选择照片(点击左上角的“选择”按钮并滑动选择照片)。
在相册中,我们可以通过点击左上角的“选择”按钮并滑动选择多个照片,以便将它们批量删除。
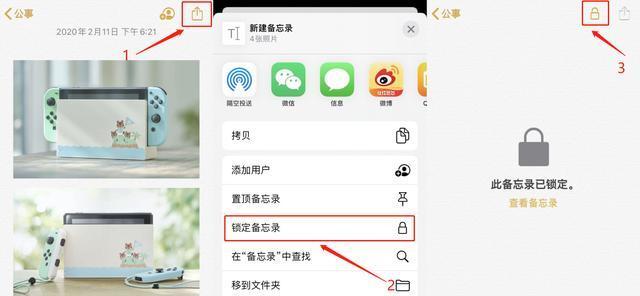
3.点击“删除”按钮确认删除选中的照片。
一旦我们选择了要删除的照片,只需点击屏幕底部的“删除”按钮,然后确认删除选中的照片即可。
4.快速选择连续的照片(长按一个照片并拖动手指选择其他连续的照片)。
为了更加高效地批量删除照片,我们可以长按一个照片并拖动手指选择其他连续的照片,从而快速选择多个照片。
5.同时删除多个相册中的照片(进入“相簿”模式并按住选中多个相册)。
除了在单个相册中删除照片外,我们还可以进入“相簿”模式,并按住选中多个相册,然后同时删除这些相册中的照片。
6.使用“最近删除”功能恢复已删除的照片。
如果我们意外删除了一些照片,可以通过使用苹果手机的“最近删除”功能轻松恢复这些已删除的照片。
7.选择“优化iPhone存储空间”功能自动删除低分辨率的照片。
如果我们手机存储空间非常有限,可以选择开启“优化iPhone存储空间”功能,让手机自动删除一些低分辨率的照片,以节省存储空间。
8.使用iCloud相册进行备份并删除手机上的照片。
通过使用iCloud相册功能,我们可以将手机上的照片备份到云端,并在确认备份无误后删除手机上的照片,从而释放更多的存储空间。
9.使用第三方工具如iMazing来批量删除照片。
除了使用苹果手机自带的功能外,我们还可以使用一些第三方工具如iMazing来批量删除照片,这些工具通常提供更多的选项和更高的操作灵活性。
10.通过创建相册分类整理照片并批量删除。
为了更好地管理和整理照片,我们可以根据不同的主题或时间创建不同的相册分类,并在需要时批量删除某个相册中的照片。
11.使用“相机胶卷”相册快速查找和删除最新拍摄的照片。
如果我们只想删除最近拍摄的照片,可以直接进入“相机胶卷”相册,并通过滑动屏幕快速查找和删除最新拍摄的照片。
12.将照片导入电脑后进行批量删除。
除了在手机上进行批量删除外,我们还可以将照片导入电脑,使用电脑上的软件对照片进行批量删除,这样可以更加方便和高效。
13.使用第三方应用如GooglePhotos进行备份和批量删除。
GooglePhotos是一款强大的第三方应用,它提供了备份和批量删除照片的功能,而且还支持跨平台的同步,非常适合苹果手机用户使用。
14.设置定期清理手机照片的提醒。
为了避免手机存储空间被照片占满,我们可以在手机设置中设置定期清理手机照片的提醒,从而及时清理不需要的照片。
15.小贴士:注意备份重要照片并谨慎删除。
在批量删除照片之前,请务必注意备份重要照片,并在删除之前仔细检查所选的照片,以避免误删。
通过学习本文介绍的方法和技巧,我们可以轻松地使用苹果手机来批量删除照片,从而有效管理手机存储空间。无论是通过相册功能、快速选择连续的照片、删除多个相册中的照片,还是使用iCloud相册、第三方工具或应用,都能够帮助我们更好地管理和清理手机中的照片。记住备份重要照片,并谨慎操作,以免误删。
标签: 批量删除照片
版权声明:本文内容由互联网用户自发贡献,该文观点仅代表作者本人。本站仅提供信息存储空间服务,不拥有所有权,不承担相关法律责任。如发现本站有涉嫌抄袭侵权/违法违规的内容, 请发送邮件至 3561739510@qq.com 举报,一经查实,本站将立刻删除。
相关文章
