在现代社会中,数据的管理和分析变得越来越重要。而在众多数据处理工具中,Excel表格以其强大的功能和简便的操作方式成为了广大用户的首选。无论是商务分析...
2024-06-04 102 表格
在处理大量文本内容时,经常会遇到将表格中的数据粘贴到Word文档中的情况。然而,当表格内容较多时,往往会导致排版错乱,需要手动调整内容位置。本文将介绍一种利用Word表格功能,实现内容自动跳转到下一页的方法,以简化排版流程,提高工作效率。
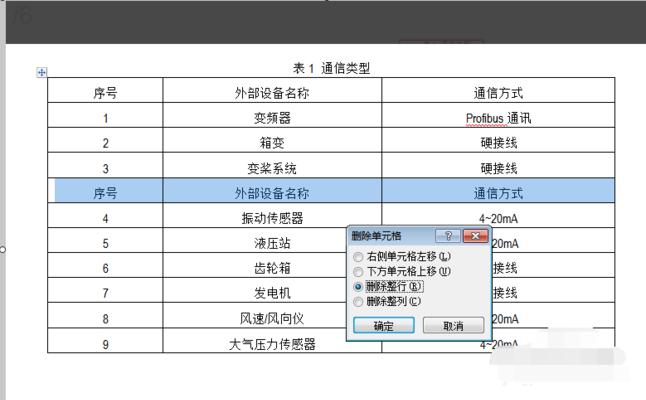
一:新建Word文档
在电脑上打开Word软件,点击“新建”创建一个空白文档。
二:插入表格
在新建的空白文档中,点击“插入”选项卡,在下拉菜单中选择“表格”,然后选择需要的行列数目,点击确定插入表格。
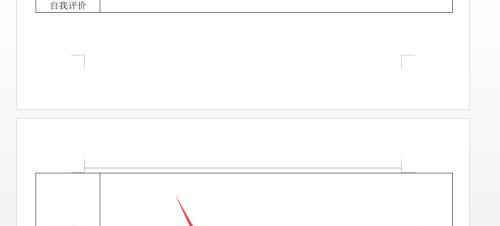
三:复制源表格内容
打开源表格文件,在该表格中选择需要复制的内容,使用快捷键Ctrl+C或右键点击选择“复制”。
四:粘贴到Word文档中
回到Word文档,将光标移动到表格的第一个单元格处,使用快捷键Ctrl+V或右键点击选择“粘贴”,源表格内容将自动粘贴到Word表格中。
五:插入分页符
在需要分页的位置,点击“插入”选项卡,在下拉菜单中选择“分页符”,将光标移动到分页符的下一页。

六:调整表格大小
如果粘贴的表格超出了一页的显示范围,需要调整表格大小。选中表格,点击鼠标右键,在弹出菜单中选择“表格属性”,在“行”选项卡中调整行高。
七:调整表格边距
选中表格,点击鼠标右键,在弹出菜单中选择“表格属性”,在“表格”选项卡中调整边距,确保表格在页面中的位置合适。
八:自动分页设置
点击“布局”选项卡,在下拉菜单中选择“分隔符”,然后点击“分隔符”选项下方的“自定义分隔符”,选择“自动分页”。
九:复制并粘贴下一页内容
回到源表格文件,选择需要复制的下一页内容,使用快捷键Ctrl+C或右键点击选择“复制”。
十:粘贴到Word文档中下一页
回到Word文档,将光标移动到分页符的下一页,使用快捷键Ctrl+V或右键点击选择“粘贴”,源表格下一页的内容将自动粘贴到Word表格中的下一页。
十一:重复复制粘贴操作
重复步骤9和步骤10,将源表格中的所有内容按照分页依次粘贴到Word表格中。
十二:编辑表格样式和格式
根据需要,对Word表格中的样式和格式进行编辑,如修改字体、调整列宽、添加边框等。
十三:保存文档
在完成粘贴和编辑操作后,点击Word软件的“文件”选项卡,在下拉菜单中选择“保存”或使用快捷键Ctrl+S,保存整个文档。
十四:检查并调整排版
在完成粘贴和编辑操作后,检查整个文档的排版情况。如果仍有内容未完全显示在单页中,可以根据需要进行调整。
十五:
通过上述步骤,我们可以轻松地将大量的表格内容粘贴到Word文档中,并实现自动跳转到下一页的功能。这种方法大大简化了排版流程,提高了工作效率,适用于需要处理大量表格内容的文档编辑和制作工作。
通过使用Word表格功能,我们可以实现内容粘贴自动跳转到下一页,大大提高工作效率。使用本文介绍的方法,可以简化表格排版流程,节省时间和精力。无论是处理大量表格内容的文档编辑还是制作工作,都可以尝试使用这一方法,以提高工作效率。
标签: 表格
版权声明:本文内容由互联网用户自发贡献,该文观点仅代表作者本人。本站仅提供信息存储空间服务,不拥有所有权,不承担相关法律责任。如发现本站有涉嫌抄袭侵权/违法违规的内容, 请发送邮件至 3561739510@qq.com 举报,一经查实,本站将立刻删除。
相关文章

在现代社会中,数据的管理和分析变得越来越重要。而在众多数据处理工具中,Excel表格以其强大的功能和简便的操作方式成为了广大用户的首选。无论是商务分析...
2024-06-04 102 表格

Excel表格作为办公软件中常用的工具之一,在数据分析、计算、统计和可视化方面都有着广泛的应用。然而,对于初学者来说,可能会感到有些困惑。本文将以办公...
2024-06-01 130 表格
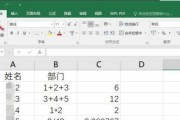
我们经常需要使用Excel表格来整理和分析数据、在日常工作和学习中。特别是对于表格的制作和保存,很多人对于Excel的使用还不够熟练,然而。本文将为大...
2024-05-18 150 表格

我们经常需要使用Excel表格来进行数据整理、分析和展示,在日常工作中。如何制作一个规范,然而,对于一些刚接触Excel的人来说,美观且实用的表格可能...
2024-05-01 117 表格
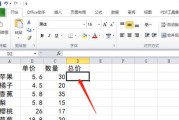
Excel表格已成为必不可少的工具,在现代办公中。许多人对于Excel的使用技巧并不熟悉、然而、导致工作效率低下。轻松玩转Excel表格,本文将为大家...
2024-04-21 195 表格
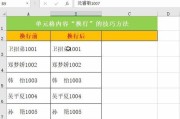
数据管理已经成为各行各业不可或缺的一部分,在现代社会中。被广泛应用于各个领域,而Excel表格作为一款强大的数据处理工具。很多人对于Excel的基本操...
2024-04-20 178 表格