随着智能手机技术的不断发展,苹果手机作为市场上的热门选择,其便捷的操作和强大的性能深受用户喜爱。然而,很多用户在使用苹果56手机时,对于如何快速截图以...
2025-04-10 10 截图方法
以便记录重要信息或与他人分享,我们经常需要进行截屏截图、在使用苹果平板的过程中。许多人可能对如何在苹果平板上进行截屏截图感到困惑,然而。帮助您轻松实现所需的屏幕截图,本文将详细介绍苹果平板的截屏方法。
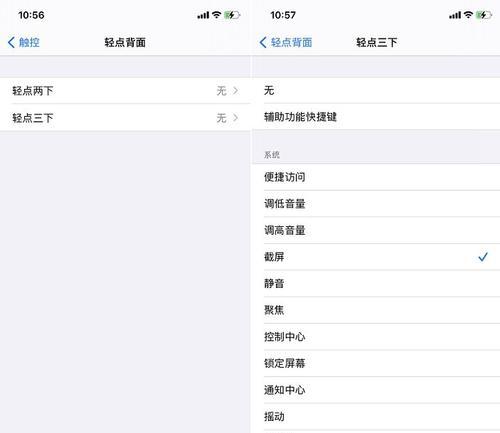
一、使用物理按键快捷方式进行截屏
1.1“电源”键与“Home”键同时按下
二、使用控制中心进行截屏
2.1打开控制中心
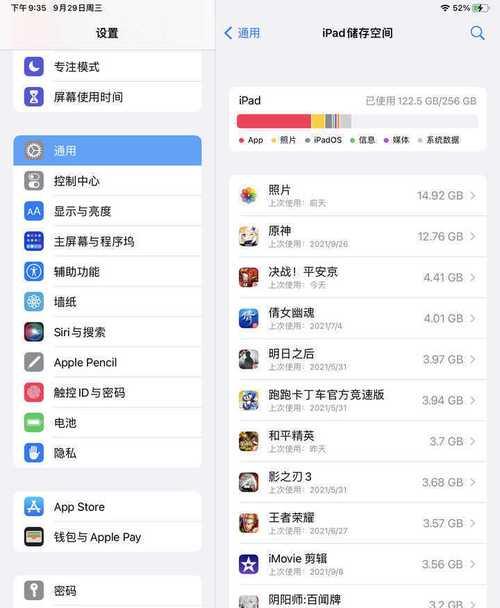
2.2点击“屏幕录制”按钮
三、使用Siri语音指令进行截屏
3.1唤醒Siri
3.2说出“截屏”
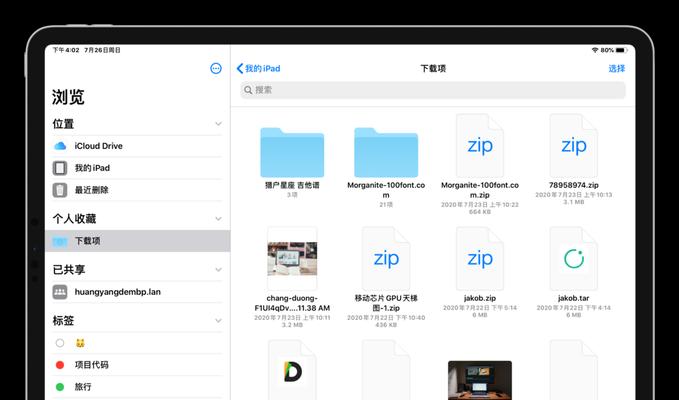
四、使用AssistiveTouch进行截屏
4.1打开设置应用
4.2进入“辅助功能”
4.3点击“触控”
4.4启用“AssistiveTouch”
4.5点击“自定义菜单”
4.6添加“屏幕截图”选项
五、使用第三方应用进行截屏
5.1在AppStore搜索“截屏工具”
5.2下载并安装合适的应用程序
5.3打开应用并按照提示进行操作
六、使用快捷指令进行截屏
6.1下载并安装“快捷指令”应用
6.2打开应用并创建一个新的快捷指令
6.3添加“截屏”操作
6.4定义快捷指令的运行方式
6.5保存并使用该快捷指令进行截屏
七、使用苹果笔进行截屏
7.1准备一支支持截屏功能的苹果笔
7.2将笔尖放置在要截图的位置
7.3按下苹果笔上的按钮进行截屏
八、将截屏图像进行编辑和保存
8.1打开“照片”应用
8.2选择截屏图片进行编辑
8.3添加标注、剪裁或调整亮度等操作
8.4点击“完成”保存截屏图像
九、截取特定区域的屏幕截图
9.1进行普通的屏幕截图
9.2在左下角的缩略图上点击
9.3手指拖动选择要截取的特定区域
9.4点击“截图”保存所选区域的截图
十、使用截屏工具进行高级编辑
10.1下载并安装适用的截屏工具应用
10.2打开应用并导入所需截图
10.3使用各种编辑工具进行高级编辑
10.4保存编辑后的截图
十一、将截屏图像分享给他人
11.1打开“照片”应用
11.2选择要分享的截屏图像
11.3点击分享按钮
11.4选择要分享的平台或应用
11.5添加附加信息并发送
十二、解决常见的截屏问题和错误
12.1截图结果没有保存在相册中
12.2截图后屏幕变暗或闪烁
12.3截图时出现黑边或模糊问题
十三、清理和整理截屏图像
13.1打开“照片”应用
13.2选择不再需要的截屏图像
13.3点击删除按钮进行清理
13.4创建相册以整理和归档截屏图像
十四、通过iCloud同步和备份截屏图像
14.1打开设置应用
14.2进入“iCloud”
14.3确保“照片”选项开启
14.4截屏图像将自动上传至iCloud
十五、保护隐私,正确使用截屏功能
15.1避免截取他人的隐私信息
15.2注意在公共场合使用截屏功能的合适性
15.3定期清理和整理截屏图像,避免泄露个人信息
您可以快速、简单地获取所需的屏幕截图,通过本文所介绍的苹果平板截屏方法。都能满足您的截屏需求,无论是使用物理按键快捷方式,控制中心、Siri语音指令还是第三方应用。保存、同时,以及解决常见问题和错误,我们还介绍了如何编辑、分享和保护您的截屏图像。希望本文对您在苹果平板上进行截屏截图提供了有用的指导和帮助。
标签: 截图方法
版权声明:本文内容由互联网用户自发贡献,该文观点仅代表作者本人。本站仅提供信息存储空间服务,不拥有所有权,不承担相关法律责任。如发现本站有涉嫌抄袭侵权/违法违规的内容, 请发送邮件至 3561739510@qq.com 举报,一经查实,本站将立刻删除。
相关文章
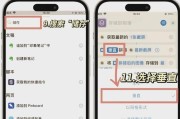
随着智能手机技术的不断发展,苹果手机作为市场上的热门选择,其便捷的操作和强大的性能深受用户喜爱。然而,很多用户在使用苹果56手机时,对于如何快速截图以...
2025-04-10 10 截图方法

在科技不断进步的时代,苹果手机以其卓越的性能和用户体验,成为了众多用户的首选。然而,随着智能手机的普及,越来越多的新用户对苹果手机的方方面面还在探索中...
2025-01-11 42 截图方法

在现代社会中,电脑截图已成为我们工作、学习中必不可少的一部分。然而,很多人对于如何高效地进行电脑截图仍然存在困惑。本文将为大家介绍一些实用的电脑截图方...
2024-09-30 96 截图方法
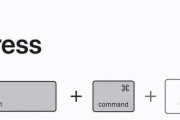
我们经常需要进行截图操作,在日常使用电脑的过程中。截图都是非常有用的工具、还是与他人分享屏幕内容、无论是想要保存重要信息。不同的操作系统和软件提供了各...
2024-05-16 126 截图方法

在如今数字化的时代,截图成为我们日常生活和工作中不可或缺的一部分。而最新的iPad2021为用户提供了更多全新的截图功能和选项,使得捕捉屏幕精彩瞬间变...
2023-10-25 148 截图方法