自从iPadPro系列问世以来,不同尺寸的设备一直备受关注。11寸和129寸尺寸的iPadPro在市场上占据重要地位,但它们之间存在着巨大的差距。本文...
2025-02-18 4 电脑技巧
我们经常会遇到需要调整行距的情况,在使用Word表格进行编辑和排版时。正确调整行距可以使得文档更加美观和易读。让你轻松掌握这一技巧、本文将介绍如何使用Word表格进行行距调整。

1.设置表格样式
可以为你的文档提供一个基础的排版框架,通过选择适当的表格样式。从“设计”然后自定义行高以满足你的需求,选项卡中选择合适的样式。

2.调整默认行距
可以通过调整默认行距来解决这个问题、如果你发现在表格中输入内容时行距不合适。在“布局”选项卡的“缩放”点击,组中“默认行高”然后设置你想要的行高、。
3.单独调整行高

有时候,你可能只需要调整某一行或某几行的行高。然后在,选中需要调整行高的行“布局”选项卡的“行高”组中选择合适的行高值。
4.使用自动调整
可以根据内容自动调整行高,Word还提供了一个自动调整行高的功能、使得内容能够完整显示。然后在右键菜单中选择、选中需要自动调整行高的行“自动调整行高”。
5.使用行高工具
可以手动拖动调整行高,Word还提供了一个行高工具。然后拖动鼠标进行调整,在表格中双击需要调整的行边界。
6.调整单元格内的行距
有时候,你可能需要在单个单元格内调整行距。然后在,选中需要调整行距的单元格“布局”选项卡的“段落”组中设置合适的行距值。
7.控制单元格之间的距离
你还可以控制单元格之间的距离,除了调整行距。在“布局”选项卡的“边框”组中选择“表格属性”然后在,“行”选项卡中设置单元格之间的距离。
8.复制和粘贴表格样式
并希望将同样的样式应用到其他表格中,如果你已经调整了一个表格的行距,可以使用复制和粘贴功能。然后点击,选中已经调整好行距的表格“开始”选项卡的“复制格式”再选择需要应用样式的表格进行粘贴,按钮。
9.使用样式
你还可以使用样式来快速调整行距,除了手动调整行距。在“样式”然后应用到需要调整行距的表格上,选项卡中选择合适的样式。
10.调整整个表格的行距
然后在、如果你需要调整整个表格的行距,可以通过选择整个表格“布局”选项卡的“段落”组中设置合适的行距值。
11.使用键盘快捷键
可以帮助你快速调整行距、Word提供了一些快捷键。按下Ctrl+2可以将选定的文本设置为双倍行距。
12.撤销行距调整
可以使用撤销功能进行撤销、如果你不满意之前所做的行距调整。点击“开始”选项卡的“撤销”或者按下Ctrl+Z快捷键进行撤销,按钮。
13.预览行距效果
你可以通过预览功能来查看效果,在进行行距调整时。在“布局”选项卡的“段落”组中点击“显示/隐藏标记”然后选择、“显示/隐藏标记和其他格式化符号”即可预览行距调整后的效果、。
14.保存并应用行距样式
可以将行距样式保存并应用到其他文档中,如果你经常需要进行行距调整。在“设计”选项卡的“样式”组中点击“更多”然后选择、“新建样式”在弹出的对话框中设置合适的行距样式、。
15.
你已经学会了如何使用Word表格调整行距、通过本文的介绍。提升排版质量,调整合适的行距可以使得文档更加美观和易读。希望这些技巧能够帮助你更好地利用Word表格进行编辑和排版工作。
标签: 电脑技巧
版权声明:本文内容由互联网用户自发贡献,该文观点仅代表作者本人。本站仅提供信息存储空间服务,不拥有所有权,不承担相关法律责任。如发现本站有涉嫌抄袭侵权/违法违规的内容, 请发送邮件至 3561739510@qq.com 举报,一经查实,本站将立刻删除。
相关文章
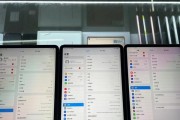
自从iPadPro系列问世以来,不同尺寸的设备一直备受关注。11寸和129寸尺寸的iPadPro在市场上占据重要地位,但它们之间存在着巨大的差距。本文...
2025-02-18 4 电脑技巧

无线耳机市场发展迅猛,消费者对于音质和舒适度的要求也越来越高。华为的FreeBuds4i在这个竞争激烈的市场中备受关注,而我们将深入探究它的优势和不足...
2025-02-12 18 电脑技巧

全新HUAWEIMateBookE的推出,给职场老手带来了全新的选择。作为一款2合1笔记本电脑,它兼备了轻薄便携和高效性能的特点,为职场人士提供了更多...
2025-02-05 27 电脑技巧

在如今信息化快速发展的时代,高性能本成为许多人的必备选择。机械师F117-FP27十代作为一款备受瞩目的高性能本,凭借其出色的性能和卓越的性价比,吸引...
2025-02-03 25 电脑技巧

Envy14是惠普推出的一款高端笔记本,以其突破性能边界和创新设计而备受关注。本文将全面评测Envy14的各个方面,包括外观设计、硬件配置、性能表现、...
2025-01-29 42 电脑技巧

LenovoS1Yoga是一款集成了触摸屏和可旋转屏幕的多功能笔记本电脑。它的出现为用户提供了更多的办公方式选择,使得高效办公变得更加便捷。本文将对S...
2025-01-29 35 电脑技巧