三星Note系列一直以来都是技术与创新的代表,而Note21Ultra作为三星最新一代旗舰手机,在性能和功能方面更是令人期待。本文将对Note21Ul...
2025-02-14 17 数码知识
而Excel作为一款强大的电子表格软件,我们经常需要处理大量的数据、在日常工作和学习中,提高工作效率,其填充功能可以帮助我们快速生成相同内容的数据。并提供一些实用的应用案例,本文将介绍Excel填充功能的使用技巧。
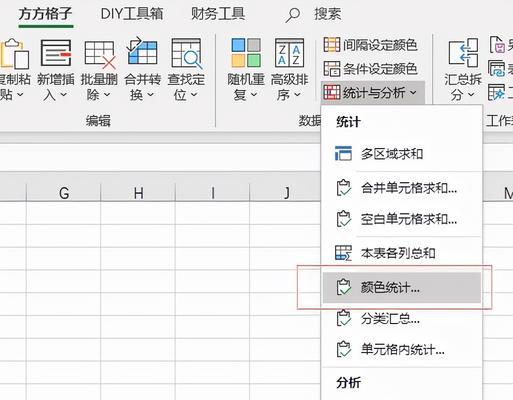
Excel填充功能的基本操作
我们可以通过拖动单元格右下角的小黑点来进行填充操作、在Excel中。选中该单元格再拖动右下角的小黑点即可自动填充相同内容,只需将第一个单元格填充好后、当我们有一列数据需要重复填充时。
填充连续数字序列
还可以填充连续的数字序列,Excel的填充功能不仅可以填充相同内容。只需在第一个单元格输入起始数字、当需要生成一组连续的数字时,选中该单元格再拖动右下角的小黑点即可自动填充连续的数字序列。
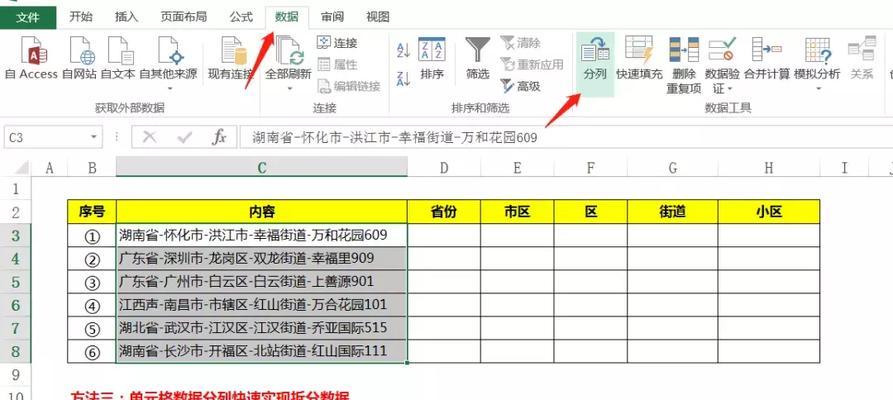
填充日期序列
Excel的填充功能同样可以派上用场,如果需要生成一组连续的日期序列。选中该单元格再拖动右下角的小黑点即可自动填充连续的日期序列,我们只需在第一个单元格输入起始日期。
填充自定义序列
Excel还提供了填充自定义序列的功能,除了连续的数字和日期序列。我们可以在填充选项中选择“自定义列表”然后输入自定义的序列内容,,再选中第一个单元格拖动右下角的小黑点即可快速填充自定义序列。
填充公式
还可以填充公式、Excel的填充功能不仅可以填充数值和文本。只需将公式输入到第一个单元格,当需要在某一列或行中应用相同的公式时,选中该单元格再拖动右下角的小黑点即可快速填充相同的公式。
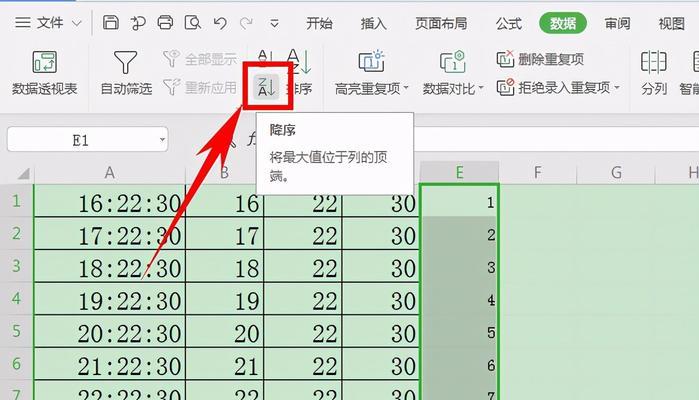
填充图表数据
并且需要一组连续的数据作为图表的数据源,如果我们需要在Excel中绘制图表,填充功能也可以帮助我们快速生成这些数据。选中该单元格再拖动右下角的小黑点即可自动填充图表所需的数据,只需在第一个单元格输入起始数据。
填充数据序列的自动增长
Excel的填充功能还可以实现数据序列的自动增长。第二个单元格输入3,9等自动增长的序列、在第一个单元格中输入1、选中这两个单元格再拖动右下角的小黑点即可自动填充出5,7。
填充数据的快捷键操作
我们还可以利用Excel的快捷键操作,为了进一步提高填充数据的速度。即可向下填充相同内容,选中待填充的单元格后按下Ctrl+D组合键;按下Ctrl+R组合键则可向右填充相同内容。
填充数据的高级选项
Excel还提供了一些高级的填充选项“填充格式”可以将某一单元格的格式快速应用到其他单元格,;“只填充格式”可以只填充单元格的格式而不改变内容等。
填充数据在数据分析中的应用
Excel的填充功能在数据分析中也扮演着重要的角色。从而快速进行数据计算和分析,我们可以使用填充功能将某一列的公式应用到整列或整行的数据上。
填充数据的注意事项
我们还需要注意一些细节、在使用Excel的填充功能时。我们可以使用,当需要填充带有指定规律的数据时“序列”功能来实现;可以使用、当需要填充某一列的数据到指定行数时“填充拖动”功能。
填充数据的实用案例1
以供数据分析使用,假设我们需要生成一个月份序列。然后通过Excel的填充功能快速生成整年的月份序列、只需输入起始月份。
填充数据的实用案例2
我们还可以利用Excel的填充功能生成重复的文本或词组。当需要在某一列中填充“是”和“否”再通过填充功能快速生成所需的选项,的选项时、只需输入一次。
填充数据的实用案例3
我们经常需要生成一组连续的项目编号,在进行项目管理时。并提高项目管理的效率,我们可以快速生成这些项目编号,利用Excel的填充功能。
在处理大量数据和进行数据分析时起到了重要的作用,Excel的填充功能是一项非常实用且的工具。希望读者能够掌握Excel填充功能的使用技巧、并能在工作和学习中更加地应用它,通过本文的介绍。
标签: 数码知识
版权声明:本文内容由互联网用户自发贡献,该文观点仅代表作者本人。本站仅提供信息存储空间服务,不拥有所有权,不承担相关法律责任。如发现本站有涉嫌抄袭侵权/违法违规的内容, 请发送邮件至 3561739510@qq.com 举报,一经查实,本站将立刻删除。
相关文章

三星Note系列一直以来都是技术与创新的代表,而Note21Ultra作为三星最新一代旗舰手机,在性能和功能方面更是令人期待。本文将对Note21Ul...
2025-02-14 17 数码知识
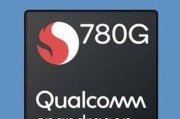
在移动设备的发展中,处理器一直是决定设备性能的核心因素之一。而Heliog85和骁龙则是目前市面上备受瞩目的两款高性能处理器。本文将深入对比这两款处理...
2025-02-08 34 数码知识

智能手表已经成为现代生活中不可或缺的配件,华为作为领先的智能手表制造商,推出了Watch3系列,包括Watch3和Watch3Pro。这两款手表都拥有...
2025-02-08 28 数码知识

华为Mate10Pro作为华为旗下一款重要的智能手机产品,于2017年发布,引起了广泛关注。本文将详细介绍Mate10Pro的上市时间、其带来的性特点...
2025-02-07 14 数码知识

随着科技的不断进步,轻薄本已经成为现代生活中必不可少的工具之一。荣耀MagicBookProR5锐龙版作为一款高性能的轻薄本,以其出色的表现和卓越的用...
2025-01-29 30 数码知识

作为Lenovo旗下最具代表性的商务笔记本系列,ThinkPadX1Carbon在每一代的更新中都带来了令人瞩目的技术革新和设计变革。而在2022年的...
2025-01-28 71 数码知识