标书目录是一份重要的文件,用于指导标书的编写和组织。在过去,标书目录通常是由人工编写的,但随着科技的进步,自动生成标书目录的技术也在不断发展。本文将探...
2024-11-24 4 怎么
没有传统鼠标的右键、苹果的触摸板设计独特。我们可以轻松地模拟出右键功能、然而,通过一些技巧,为我们的操作带来更多便利。以及如何提升操作效率、本文将详细介绍如何使用苹果触摸板的右键功能。
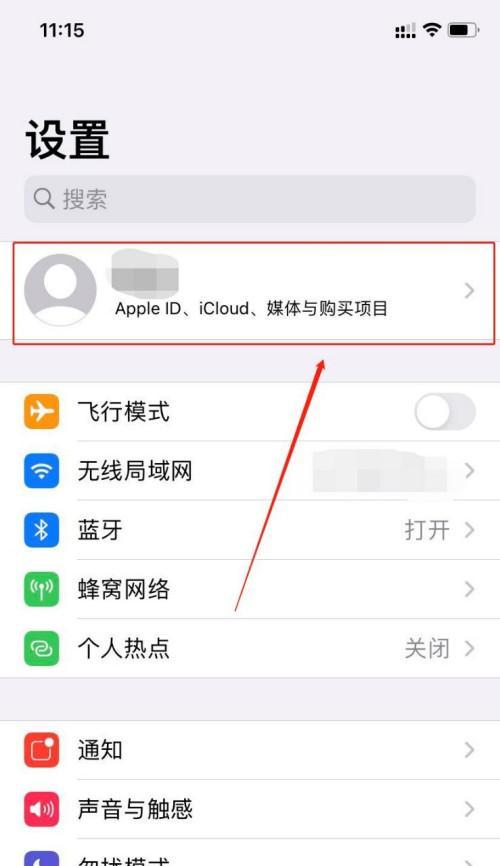
开启苹果触摸板的右键功能
在苹果电脑上找到“系统偏好设置”点击进入,菜单“触控板”选项。选择,在左侧的菜单中“指针与点按”选项。勾选,在弹出的窗口中“轻点或点击右下角”即可开启苹果触摸板的右键功能、选项。
单指点击模拟右键
我们可以使用单指轻触触摸板的右下角来模拟右键点击,在开启右键功能后。在使用苹果触摸板时,这样,只需简单轻触右下角即可进行右键操作。

长按模拟右键
我们还可以长按触摸板上的某一点来模拟右键操作,除了单指点击。会弹出类似于右键菜单的选项列表、然后松开触摸板即可执行操作,长按触摸板时,我们可以通过移动手指选择相应的选项。
调整右键点击的灵敏度
以便更好地适应个人使用习惯,苹果还提供了调整触摸板灵敏度的选项。在“系统偏好设置”中的“触控板”我们可以找到,选项中“指针与点按”进而调整轻按或点击右下角的触摸力度,选项。
使用二指点击模拟右键
我们还可以使用两根手指同时点击触摸板来模拟右键操作,除了单指点击和长按。在使用时只需用两根手指同时轻触触摸板即可进行右键操作、这种方式更加方便快捷。
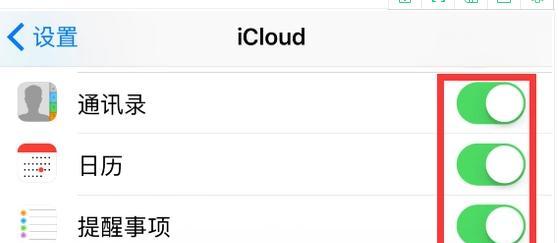
自定义右键手势
苹果的触摸板还支持自定义手势。在“系统偏好设置”中的“触控板”选择,选项中“辅助功能”菜单。点击,在弹出窗口的左下方“启用鼠标手势”可以自定义各种手势操作,包括右键、选项。
通过键盘快捷键调用右键菜单
我们还可以通过键盘快捷键来调用右键菜单,除了触摸板操作。按住,在使用苹果电脑时“Control”即可调出右键菜单,键并同时点击触摸板。
右键功能的应用场景
苹果触摸板的右键功能在各种应用场景中都能发挥作用。编辑文本,在浏览器中打开链接,管理文件夹等操作时,使用右键功能可以提供更多的选项和操作方式,比如。
掌握常用的右键操作
我们还需要熟悉一些常用的右键操作,在日常使用中。可以新建文件夹,在桌面上右键点击可以打开快捷菜单、更改显示选项等,比如。保存图片等,在浏览器中右键点击可以打开链接。
提高操作效率的技巧
我们可以使用一些小技巧,为了提高操作效率。在使用长按模拟右键时、以节省时间,比如,可以通过快速移动手指选择右键菜单中的选项。合理设置触摸板的灵敏度也可以提高操作效率、同时。
实践和熟练掌握右键技巧
才能真正发挥苹果触摸板右键的功能,只有在日常使用中多加实践和熟练掌握。多进行右键操作、才能更好地利用这一功能、熟悉各种应用场景和操作方式、在使用苹果电脑的过程中。
与其他设备的兼容性
苹果触摸板的右键功能在与其他设备的兼容性上表现良好。右键功能同样适用、连接蓝牙鼠标或使用外接触摸板时、比如,并且操作方式一致。
解决右键功能出现问题的方法
有时候,右键功能可能会出现一些问题,由于设置问题或触摸板故障。或者通过重启电脑来解决问题,我们可以尝试重新设置触摸板,这时。可能需要联系苹果售后服务进行进一步的维修,如果问题依然存在。
其他触控手势的使用技巧
旋转等,除了右键功能,滚动、苹果触摸板还支持多种其他触控手势、比如捏合。提高操作效率和舒适度,可以充分利用这些手势,在使用苹果触摸板时。
我们了解了如何使用苹果触摸板的右键功能,通过本文的介绍,以及提高操作效率的一些技巧。提高工作和学习效率,掌握苹果触摸板右键的使用方法可以为我们的操作带来更多便利。将让我们更加得心应手地使用苹果电脑,不断实践和熟练掌握这些技巧。
标签: 怎么
版权声明:本文内容由互联网用户自发贡献,该文观点仅代表作者本人。本站仅提供信息存储空间服务,不拥有所有权,不承担相关法律责任。如发现本站有涉嫌抄袭侵权/违法违规的内容, 请发送邮件至 3561739510@qq.com 举报,一经查实,本站将立刻删除。
相关文章

标书目录是一份重要的文件,用于指导标书的编写和组织。在过去,标书目录通常是由人工编写的,但随着科技的进步,自动生成标书目录的技术也在不断发展。本文将探...
2024-11-24 4 怎么
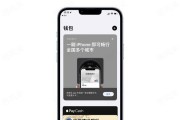
随着科技的不断进步,手机已经成为人们生活中不可或缺的一部分。而苹果钱包作为iOS系统内置的一项功能,不仅可以储存信用卡、优惠券等各类卡片信息,还可以实...
2024-11-07 18 怎么

足疗机作为一种常见的按摩设备,能够带给人们放松舒适的足部按摩体验。然而,有时我们可能会遇到足疗机不动的问题。本文将介绍如何修理足疗机,以便让您重新享受...
2024-11-04 19 怎么
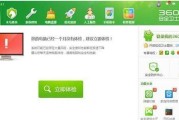
蓝屏问题是使用电脑过程中经常会遇到的一个困扰,它会导致系统崩溃,使得用户无法正常操作。其中aproblemhasbeen是一种常见的蓝屏问题。本文将介...
2024-11-03 21 怎么

苹果手表是一款智能手表,具有丰富的功能和优秀的用户体验。然而,由于其小尺寸和限制的电池寿命,手表的续航能力一直是用户关注的焦点之一。设置手表在锁屏后不...
2024-11-02 21 怎么
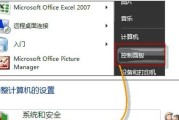
苹果扬声器作为苹果公司的产品,以其出色的音质和高品质的用户体验受到了广大用户的喜爱。然而,一些用户在使用过程中可能会遇到扬声器发出杂音滋滋的问题。本文...
2024-11-02 20 怎么