在智能穿戴设备市场日益火爆的今天,虚拟卡智能手表作为新兴产品,正逐渐成为都市时尚人群的新宠。但如何在琳琅满目的产品中挑选出性价比最高的虚拟卡智能手表呢...
2025-04-09 1 数码知识
其内置的截图工具成为用户常用的功能之一,随着Win10操作系统的推出。现有的快捷键可能无法完全满足其个性化的需求,然而,对于许多用户来说。我们将介绍如何定制Win10截图快捷键、以便让每个人都能根据自己的喜好和习惯来进行截图操作,在本文中。
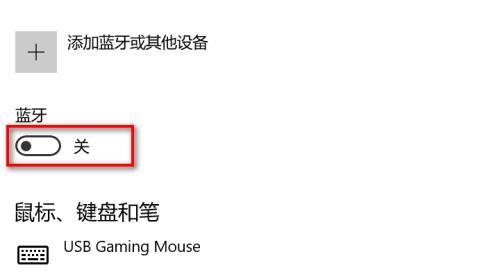
一:了解Win10默认截图快捷键的功能及不足
Win10默认的截图快捷键是“Win+Shift+S”通过这个组合键可以在屏幕上选择区域进行截图、。这种方式需要用鼠标进行选择,然而、对于习惯使用键盘操作的用户来说可能不够便捷。
二:打开“设置”并进入“键盘”
我们需要打开Win10系统的“设置”并选择,“设备”选项。点击左侧的,在设备界面中“键盘”进入到键盘设置页面,选项。
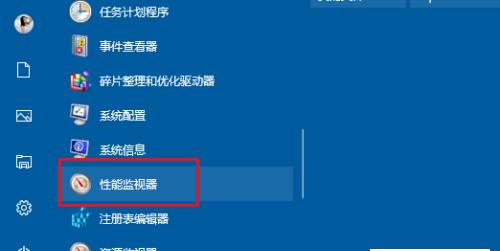
三:寻找截图快捷键设置的位置
向下滚动查找、在键盘设置页面中“截图”相关的选项。这个选项会在页面的下方,通常,可以通过快速浏览或使用页面搜索功能来找到。
四:点击编辑按钮进入截图快捷键设置界面
点击其右侧的、找到截图快捷键设置后“编辑”按钮。我们就可以进入到截图快捷键设置的详细界面,这样。
五:选择自定义截图快捷键的方式
可以看到默认的截图快捷键、在截图快捷键设置界面中“Win+Shift+S”。可以选择其他的组合键作为截图快捷键、点击其右侧的下拉箭头。
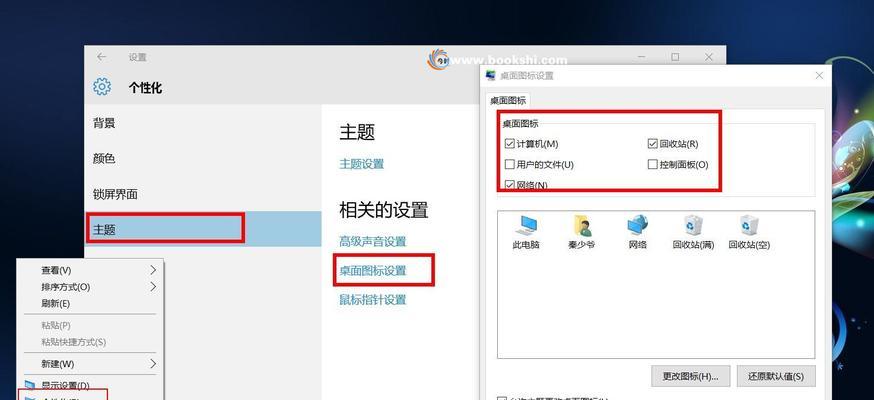
六:设置个性化的截图快捷键组合
选择一组适合自己的组合键作为截图快捷键、根据个人喜好和习惯。Ctrl组合键或Alt组合键等、可以考虑使用单一按键。
七:保存并应用新的截图快捷键
点击页面底部的、在选择完个性化的截图快捷键后“保存”系统将自动应用并保存新的截图快捷键设置,按钮。
八:测试个性化截图快捷键的效果
可以尝试使用新设置的截图快捷键进行截图操作、观察是否满足个人需求、在保存后。可以再次返回设置界面进行调整,如有需要。
九:其他Win10截图功能的快捷键定制
窗口截图等,Win10还提供了其他截图功能,如全屏截图、除了截图区域选择的快捷键定制。同样可以找到这些截图功能的快捷键设置选项,在设置界面中。
十:选择适合自己的其他截图功能快捷键
选择适合自己的个性化组合键作为其他截图功能的快捷键、点击其他截图功能的编辑按钮,类似于截图区域选择。
十一:保存并应用其他截图功能快捷键的设置
同样,点击保存按钮进行保存和应用、在设置完其他截图功能的快捷键后。
十二:个性化截图快捷键的优势与便利性
用户可以更加方便地进行截图操作、通过个性化定制Win10截图快捷键,提高工作效率和使用体验。
十三:注意事项与技巧
需要注意避免与其他系统或应用程序已有的快捷键冲突,在定制截图快捷键时,确保操作的顺畅性。可以根据个人使用习惯来灵活选择组合键、同时。
十四:个性化截图快捷键的适用场景
都可以根据具体需求进行定制,学习笔记还是游戏录制,个性化截图快捷键适用于各种场景、无论是办公工作。
十五:个性化定制截图快捷键的实用性
提高工作效率和使用便利性,用户可以根据自己的喜好和习惯来进行截图操作,通过对Win10截图快捷键的个性化定制。不同的个性化截图快捷键设置将使每个人都能拥有属于自己的截图体验。这一过程都十分简单且实用,无论是从选择组合键到保存应用。
标签: 数码知识
版权声明:本文内容由互联网用户自发贡献,该文观点仅代表作者本人。本站仅提供信息存储空间服务,不拥有所有权,不承担相关法律责任。如发现本站有涉嫌抄袭侵权/违法违规的内容, 请发送邮件至 3561739510@qq.com 举报,一经查实,本站将立刻删除。
相关文章

在智能穿戴设备市场日益火爆的今天,虚拟卡智能手表作为新兴产品,正逐渐成为都市时尚人群的新宠。但如何在琳琅满目的产品中挑选出性价比最高的虚拟卡智能手表呢...
2025-04-09 1 数码知识

随着科技的不断进步,智能手表已经成为了人们日常生活中不可或缺的智能穿戴设备。它不仅可以显示时间,还能提供诸如健康监测、消息通知、运动追踪等多种功能。不...
2025-03-04 51 数码知识

随着科技的发展和健康意识的增强,智能手表已经成为了许多人的日常伴侣。尤其在一些注重健康管理的地区,比如河南,越来越多的人开始寻找配备健康监测功能的智能...
2025-03-02 42 数码知识

随着科技的进步和人们健康意识的提高,智能手表作为健康监护和个人生活的重要组成部分越来越受到追捧。重庆作为西南地区的重要商业中心,也成为了智能手表批发的...
2025-03-01 51 数码知识

随着智能穿戴设备的普及和健康意识的提升,智能手表已成为越来越多人关注的时尚科技产品。对于想要了解重庆健康智能手表的批发价格表的朋友们,这篇文章将为你们...
2025-03-01 64 数码知识

matex2是一种全新的材料科技产品,具有广泛的应用领域和市场潜力。为了深入了解matex2的最新价格情况,本文将分析matex2价格的波动原因,并探...
2025-02-20 64 数码知识