现在,手机已经成为人们生活中不可或缺的一部分。在市场上,有各种各样的手机品牌和型号可供选择。而realmeQ2作为一款备受瞩目的手机,备受消费者青睐。...
2025-03-09 72 怎么
这意味着你的磁盘空间已经接近极限,当你发现D盘满到变红色时。需要及时清理D盘,为了避免影响电脑性能和数据存储。以恢复磁盘空间,本文将为你介绍如何彻底清理D盘。

1.清理临时文件
清理临时文件是释放D盘空间的一种简单有效的方法。输入"%temp%"并按回车键,进入临时文件夹,打开文件资源管理器。右键点击并选择删除,清空临时文件,选中所有文件和文件夹。
2.清理回收站
这些文件占据了D盘的空间、回收站中存放了已删除的文件和文件夹。点击、双击回收站图标“清空回收站”确认删除所有文件,。
3.卸载不需要的程序
卸载不再需要的程序可以释放大量的磁盘空间。选择,打开控制面板“程序”或“程序和功能”右键点击并选择卸载、找到要卸载的程序、。
4.清理系统更新文件
占据大量空间,系统更新会在D盘中生成一些临时文件。选择,打开控制面板“程序”或“程序和功能”点击,“查看已安装的更新”选择,“卸载更新”删除不需要的更新文件,。
5.清理浏览器缓存
浏览器缓存也会占用一定的磁盘空间。找到缓存设置,打开浏览器,进入设置或选项菜单,并清除浏览器缓存。
6.移动文件至其他盘
将一些较大的文件或文件夹移动到其他盘可以有效释放D盘空间。然后粘贴到其他盘,找到要移动的文件或文件夹,打开文件资源管理器、右键点击并选择剪切。
7.清理下载文件夹
下载文件夹中的文件可能会占据大量空间。右键点击并选择删除,选中不需要的文件和文件夹,打开文件资源管理器、找到下载文件夹。
8.清理大型无用文件
在D盘中查找并删除大型无用文件可以迅速释放磁盘空间。并删除不再需要的大型文件,使用文件资源管理器,搜索大于一定大小的文件。
9.清理垃圾邮件
垃圾邮件也会占用一定的磁盘空间。进入垃圾邮件文件夹,选中所有垃圾邮件并删除,打开邮件客户端。
10.清理系统日志文件
系统日志文件会逐渐增加并占据磁盘空间。选择,打开事件查看器“Windows日志”右键点击,“系统”选择,“清除日志”。
11.压缩文件和文件夹
压缩文件和文件夹可以减少它们所占用的磁盘空间。右键点击并选择,打开文件资源管理器、找到要压缩的文件或文件夹“发送到”然后选择,“压缩(zipped)文件”。
12.清理无用的备份文件
这些文件可能占据大量磁盘空间,一些软件或工具会在D盘生成备份文件。并删除它们,找到这些无用的备份文件。
13.检查磁盘错误并修复
D盘中的磁盘错误可能导致空间不能完全释放。输入、打开命令提示符“chkdskD:/f”等待磁盘错误检查和修复完成、按回车键,。
14.清理不再需要的系统恢复点
系统恢复点占据了D盘的一部分空间。选择,打开控制面板“系统”点击、“系统保护”然后选择D盘并点击,“配置”清理不再需要的系统恢复点,。
15.磁盘清理工具
进一步释放磁盘空间,使用专业的磁盘清理工具可以帮助你找到并清理D盘中的无用文件和文件夹。按照指示进行清理操作,从可信赖的软件提供商下载并安装磁盘清理工具。
你可以彻底清理满到变红色的D盘,清理系统更新文件等多种方法,卸载不需要的程序、并恢复宝贵的磁盘空间,回收站,通过清理临时文件。定期进行这些清理操作可以维护电脑的正常运行和数据的安全存储。保持D盘空间充足是保持电脑良好性能的重要一步,记住。
存储空间不足的问题已经成为我们面临的常见问题之一,随着我们在电脑上安装和下载越来越多的内容。我们就需要彻底清理D盘,以释放空间并提高电脑性能,当D盘满到一定程度,甚至变成红色时。帮助你彻底清理D盘,本文将分享一些有效的方法和技巧,让你的电脑重新恢复顺畅。
1.清理临时文件夹
清理临时文件夹是释放D盘空间的基本方法之一。临时文件夹是用来存储临时文件的地方,但这些文件往往会占用大量的磁盘空间,在Windows操作系统中。你可以轻松释放D盘空间,通过定期清理临时文件夹。
2.卸载不必要的程序
这些程序不仅占用D盘空间,许多人在使用电脑的过程中会安装很多不必要的程序、还会影响电脑的运行速度。你可以释放D盘空间、同时提高电脑性能,通过卸载不需要的程序。
3.清理回收站
回收站是操作系统提供的一个临时存储已删除文件的地方。而是进入回收站等待恢复或删除,它们并不会立即从硬盘上删除,当你删除文件时。清空回收站可以释放大量的D盘空间。
4.压缩文件和文件夹
压缩文件和文件夹是另一种有效的方式来释放D盘空间。你可以减少它们占用的磁盘空间,并在需要时进行解压使用,通过将大文件和文件夹压缩成ZIP或RAR格式。
5.清理浏览器缓存
用于加快网页加载速度、浏览器缓存是存储在电脑上的临时文件。并占用D盘的大量空间、然而,这些缓存文件会逐渐增多。定期清理浏览器缓存可以帮助你释放D盘空间。
6.移动或删除大文件
查找并移动或删除D盘上的大文件是释放空间的有效方法。就可以将它们移动到其他盘符或者彻底删除,如果它们不再需要、大文件通常占用较多的磁盘空间。
7.清理系统日志文件
系统日志文件是记录操作系统运行信息的文件。占用大量的磁盘空间、随着时间的推移、这些日志文件会不断增加。定期清理系统日志文件可以帮助你释放D盘空间。
8.清理下载文件夹
下载文件夹是存储从互联网下载的文件的地方。这个文件夹可能会快速填满D盘空间、如果你经常从互联网上下载文件。并保持电脑的良好运行状态,清理下载文件夹可以帮助你释放D盘空间。
9.禁用休眠功能
休眠功能是一种将电脑保存到硬盘并关闭所有进程的功能。但是休眠文件会占用与计算机的内存大小相同的磁盘空间,尽管这在某些情况下很有用。可以禁用它来释放D盘空间,如果你不经常使用休眠功能。
10.清理无效的注册表项
注册表是Windows操作系统中存储配置信息的一个数据库。随着时间的推移,这些项可能占用大量的磁盘空间、然而,注册表中会积累大量的无效或过期的项。你可以释放D盘空间并改善系统性能、通过清理无效的注册表项。
11.使用磁盘清理工具
磁盘清理工具是一种专门用于释放磁盘空间的软件。并找到占用空间较多的文件和文件夹,它们可以扫描你的硬盘。你可以轻松地清理D盘并释放大量的磁盘空间,通过使用磁盘清理工具。
12.管理系统恢复点
系统恢复点是在电脑系统遇到问题时可以恢复到之前状态的备份点。系统恢复点会占用大量的磁盘空间,然而。你可以通过减少系统恢复点的数量或者手动删除不需要的恢复点来释放D盘空间。
13.定期整理文件和文件夹
将文件和文件夹整理到适当的位置可以帮助你更好地管理和利用存储空间。定期整理文件和文件夹可以帮助你发现并清理占用过多磁盘空间的项目。
14.扩展D盘容量
那么你可以考虑扩展D盘的容量,如果你尝试了以上所有方法但仍无法释放足够的D盘空间。这可以通过购买一个新的硬盘或者使用分区工具来实现。
15.
清理浏览器缓存等方法,压缩文件和文件夹、你可以彻底清理D盘并释放大量的存储空间,通过清理临时文件夹,清理回收站,卸载不必要的程序。定期整理文件和文件夹,同时,管理系统恢复点以及扩展D盘容量也是保持电脑运行良好的重要步骤。使你的电脑重新恢复顺畅、希望本文提供的方法和技巧能够帮助你有效地清理D盘。
标签: 怎么
版权声明:本文内容由互联网用户自发贡献,该文观点仅代表作者本人。本站仅提供信息存储空间服务,不拥有所有权,不承担相关法律责任。如发现本站有涉嫌抄袭侵权/违法违规的内容, 请发送邮件至 3561739510@qq.com 举报,一经查实,本站将立刻删除。
相关文章

现在,手机已经成为人们生活中不可或缺的一部分。在市场上,有各种各样的手机品牌和型号可供选择。而realmeQ2作为一款备受瞩目的手机,备受消费者青睐。...
2025-03-09 72 怎么

在日常生活中,我们经常使用蓝牙设备与其他设备进行连接,苹果产品也不例外。苹果蓝牙设备的默认名称可能过于普通,不够个性化,但是许多用户不知道如何修改它们...
2025-03-05 53 怎么

在如今智能手机市场竞争激烈的背景下,三星GalaxyS21Ultra以其卓越的性能和令人惊叹的体验,成为了备受关注的焦点。本文将对这款旗舰手机的各个方...
2025-03-04 59 怎么

近年来,随着移动支付和智能设备的普及,苹果公司也推出了具备NFC功能的设备,使得用户可以更加方便地进行支付和刷卡操作。除了传统的支付功能外,苹果的NF...
2025-03-04 46 怎么
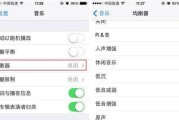
作为一款世界知名的音乐流媒体平台,苹果音乐备受广大音乐爱好者的喜爱。然而,苹果音乐的收费订阅也成为了许多用户头疼的问题。然而,有没有可能永久免费使用苹...
2025-03-04 36 怎么

摄影爱好者们,特别是使用索尼相机的朋友们,是否曾困惑于如何有效地利用取景器来捕捉完美的瞬间?本文将一步步引导您如何开启索尼相机的取景器,以及如何通过取...
2025-03-03 36 怎么