在日常办公或学习中,我们常常需要对不同类型的文件进行分类存储,这通常意味着需要创建多个文件夹来管理这些数据。如何快速有效地创建并命名这些文件夹,不仅影...
2025-04-02 13 文件夹
它们隐藏得如此巧妙,在计算机操作中、让人好奇想要揭开它们的神秘面纱,我们经常会遇到一些隐藏的文件夹图标。探索隐藏文件夹背后的故事和技巧,本文将以揭开隐藏的文件夹图标为主题。

一:隐藏的文件夹图标——一个隐秘的存储空间
用于隐藏敏感和私密的文件或文件夹、隐藏文件夹图标是计算机系统提供的一种特殊功能。从而保护重要信息的安全、用户可以通过设置来将其隐藏。
二:隐藏文件夹图标的设置方法——简单而巧妙
1.使用操作系统提供的隐藏选项
即可轻松隐藏文件夹图标,操作系统通常会提供一个隐藏文件或文件夹的选项,用户只需在属性设置中勾选相应选项。
三:隐藏文件夹图标带来的安全性
1.防止他人偷窥,隐藏文件夹图标可以有效保护个人隐私、删除或修改重要文件。
2.确保公司重要信息的安全,隐藏文件夹图标也可以用于保护商业机密。
四:隐藏文件夹图标的使用场景
1.个人使用:保护个人隐私,隐藏个人照片、视频或文档。
2.商业使用:财务报表等,防止泄密或被误操作,隐藏企业重要文件。
五:隐藏文件夹图标的解除方法
1.取消隐藏文件夹图标、使用相同的设置选项。
2.找回误隐藏的文件夹,通过专业的文件恢复软件。
六:隐藏文件夹图标的注意事项
1.仍需要采取其他安全措施,隐藏文件夹图标不等于加密文件夹内容。
2.需要谨慎使用,隐藏文件夹图标也可能会引起操作系统或其他软件的异常行为。
七:隐藏文件夹图标的高级应用——加密保护
1.将隐藏的文件夹进行加密,通过文件夹加密软件,提高安全性。
2.进一步保护重要信息的安全,加密后的文件夹无法被非授权用户访问。
八:隐藏文件夹图标的技巧与窍门
1.增加隐藏难度,使用特殊字符命名文件夹。
2.减少被他人发现的可能性,将隐藏的文件夹图标放置在深层次的目录下。
九:隐藏文件夹图标的进化与发展
1.隐藏文件夹图标的方法和功能也在不断演化、随着技术的进步。
2.为用户提供更好的隐私保护,未来可能会出现更加高级的隐藏文件夹技术。
十:隐藏文件夹图标的法律和道德考虑
1.应遵守法律规定,不得用于非法活动,在使用隐藏文件夹图标时。
2.不侵犯他人隐私和权益、合理使用隐藏文件夹图标。
十一:隐藏文件夹图标的安全性评估和改进
1.提供漏洞修复和改进建议、安全专家持续评估隐藏文件夹图标的安全性。
2.以确保隐藏文件夹图标的安全性,用户应定期更新操作系统和安全软件。
十二:隐藏文件夹图标在数字取证中的应用
1.寻找证据和调查犯罪行为、隐藏文件夹图标也可以被用于数字取证领域。
2.数字取证专家可以通过技术手段揭示隐藏文件夹背后的真相。
十三:隐藏文件夹图标与隐私保护的关系
1.可以有效防止隐私泄露,隐藏文件夹图标是隐私保护的一种重要手段。
2.用户应根据自身需求和隐私等级来合理使用隐藏文件夹图标。
十四:隐藏文件夹图标的现实案例
1.用户成功保护了自己的个人隐私,通过隐藏文件夹图标。
2.隐藏文件夹图标也被用于一些重要调查和保密工作中。
它们既提供了便捷的隐私保护功能,隐藏的文件夹图标是计算机世界中的一抹神秘色彩、又带来了一些安全隐患。并注意安全和道德问题、合理设置,在使用隐藏文件夹图标时,用户需要明确自身需求。技术的发展也将不断推动隐藏文件夹图标的演变与完善、同时。
我们经常会遇到需要隐藏一些私密文件或文件夹的情况、在电脑上。我们可能会不小心隐藏了一个重要的文件夹,有时,但无法找到它。以及一些常用的方法和技巧、本文将介绍如何打开隐藏的文件夹图标。
使用文件管理器打开隐藏文件夹图标
通过文件管理器可以轻松找到隐藏的文件夹图标。适用于大多数操作系统、这种方法非常简单。选择、只需打开文件管理器“查看”然后勾选,选项卡“显示隐藏的文件夹”选项。隐藏的文件夹图标就会显示出来,这样。
使用命令提示符打开隐藏文件夹图标
可以通过输入命令来执行各种操作、命令提示符是操作系统提供的一种强大的工具。输入,通过打开命令提示符“attrib-h-s文件夹路径”(不包括引号)并找到隐藏的文件夹图标、即可取消隐藏和系统属性,。
使用注册表编辑器打开隐藏文件夹图标
可以对系统设置进行修改,注册表编辑器是Windows操作系统的一个强大工具。找到、通过打开注册表编辑器“HKEY_CURRENT_USER\Software\Microsoft\Windows\CurrentVersion\Explorer\Advanced”并将,路径“Hidden”即可显示隐藏的文件夹图标,项的值设置为1。
使用第三方软件打开隐藏文件夹图标
还有一些第三方软件可以帮助我们打开隐藏的文件夹图标,除了上述系统自带的方法外。FolderGuard等工具都可以有效地管理和打开隐藏的文件夹图标,WiseFolderHider。
通过修改文件夹属性打开隐藏文件夹图标
选择、右键单击隐藏的文件夹“属性”然后在,选项“常规”选项卡中取消选中“隐藏”最后点击、复选框“应用”按钮。隐藏的文件夹图标就会重新显示出来、这样。
通过更改文件扩展名打开隐藏文件夹图标
例如将文件夹的扩展名由、将隐藏的文件夹的扩展名更改为其他类型的文件“folder、”改为“txt、”然后双击它即可打开隐藏的文件夹图标,。
通过搜索功能打开隐藏文件夹图标
系统会自动搜索并显示匹配的结果,输入隐藏文件夹的名称或部分名称,包括隐藏的文件夹图标,在文件管理器中使用搜索功能。
通过安全模式打开隐藏文件夹图标
包括显示隐藏的文件夹图标,在安全模式下启动计算机可以绕过某些限制。可以找到隐藏的文件夹图标,通过在启动时按下F8键进入安全模式。
通过系统还原打开隐藏文件夹图标
可以尝试使用系统还原功能、如果之前的方法都无法打开隐藏的文件夹图标。将计算机恢复到之前的状态、可能会恢复隐藏的文件夹图标,选择最近的系统还原点。
通过查看文件属性打开隐藏文件夹图标
选择,在文件管理器中右键单击隐藏的文件夹“属性”然后在,选项“安全”选项卡中点击“高级”按钮。在“高级安全设置”点击,中“所有者”将文件夹的所有者更改为当前用户,选项卡,并勾选“替换所有子容器和对象的所有者”最后点击,“确定”按钮。
通过恢复默认设置打开隐藏文件夹图标
有时,但却忘记了具体的操作,我们可能会通过修改系统设置来隐藏文件夹图标。通过恢复默认设置可以解决这个问题。在控制面板中找到“文件夹选项”选择,“还原默认值”按钮即可。
通过查看系统日志打开隐藏文件夹图标
从而得知其具体位置、可以通过查看系统日志来找到隐藏的文件夹图标相关的记录,系统日志记录了计算机的各种操作和事件。
通过删除系统保护文件打开隐藏文件夹图标
但有时也会隐藏我们想要找的文件夹图标,系统保护文件可以隐藏某些敏感的系统文件和文件夹。通过打开控制面板中的“系统和安全”选择,选项“系统”点击、选项卡“高级系统设置”然后点击,“设置”按钮。在“保护的系统文件”点击,选项中“取消选择”最后点击、“确定”按钮。
通过重新安装操作系统打开隐藏文件夹图标
最后的选择是重新安装操作系统、如果所有方法都无法打开隐藏的文件夹图标。同时找到隐藏的文件夹图标,这样可以恢复系统到初始状态。
我们可以根据具体情况选择适合自己的方法、打开隐藏的文件夹图标可能有多种方法和技巧。避免不必要的麻烦和泄露,我们也应该注意保护好自己的私密文件和文件夹,同时。
标签: 文件夹
版权声明:本文内容由互联网用户自发贡献,该文观点仅代表作者本人。本站仅提供信息存储空间服务,不拥有所有权,不承担相关法律责任。如发现本站有涉嫌抄袭侵权/违法违规的内容, 请发送邮件至 3561739510@qq.com 举报,一经查实,本站将立刻删除。
相关文章

在日常办公或学习中,我们常常需要对不同类型的文件进行分类存储,这通常意味着需要创建多个文件夹来管理这些数据。如何快速有效地创建并命名这些文件夹,不仅影...
2025-04-02 13 文件夹
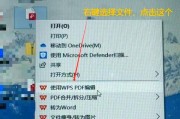
在使用微信进行沟通交流的过程中,我们会不时地发送和接收各种图片和视频,这些文件在不知不觉中就会积累下大量的数据,占用手机存储空间。那么微信聊天图片缓存...
2025-03-29 11 文件夹
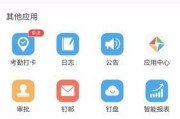
在我们使用钉钉进行日常沟通和工作时,随着应用使用的频率增加,桌面上钉钉的图标可能会变得杂乱无章,为了提高桌面的整洁度和工作效能,将钉钉图标整理到文件夹...
2025-03-21 35 文件夹
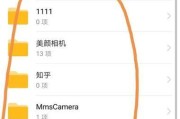
蓝牙传输文件是现代手机用户常用的功能之一,它可以帮助我们在不同设备之间快速传输各种文件。然而,很多人对于蓝牙传输文件的相关文件夹并不了解。本文将带你深...
2025-02-16 31 文件夹
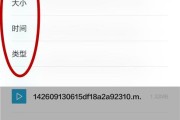
微信作为目前全球最大的即时通讯应用程序之一,拥有庞大的用户群体。我们经常使用微信发送和接收各种文件,如图片、视频、文档等。但是,当我们需要找回或备份这...
2025-02-13 32 文件夹
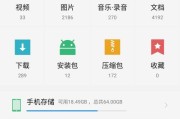
手机现在已经成为我们生活中不可或缺的一部分,而录音功能也是手机的基本功能之一。随着录音功能的普及和使用频率的增加,我们对于手机录音文件的存储位置和管理...
2025-02-09 35 文件夹