当您遇到笔记本电脑盖松动的问题时,这不仅影响了设备的整洁外观,也可能给使用带来不便,特别是在移动过程中。戴尔G3系列作为受欢迎的游戏笔记本电脑,这种问...
2025-04-02 7 笔记本
任务栏是我们经常会用到的一个工具,在使用笔记本电脑时。有时候我们可能会不小心将任务栏隐藏起来、然而,导致不便使用。以便更方便地使用电脑,本文将介绍如何简单地还原隐藏的笔记本任务栏。
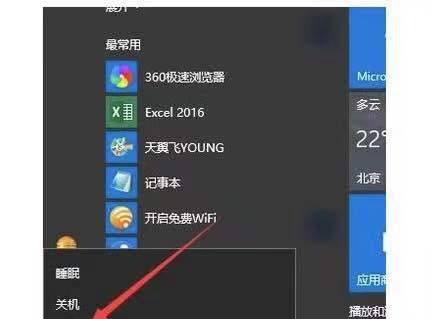
段落
1.检查任务栏设置
选择,通过点击右键在桌面上的空白处“任务栏设置”然后确保、“自动隐藏任务栏”选项未被勾选。
2.使用快捷键还原
按下“Ctrl”,“Shift”和“Esc”打开任务管理器,键组合。在“文件”菜单中选择“运行新任务”输入,“exe,explorer”这将还原隐藏的任务栏、并按下回车键。
3.检查注册表设置
通过按下,打开注册表编辑器“Win”+“R”输入、键组合“regedit”并按下回车键。并删除其中的,导航至HKEY_CURRENT_USER\Software\Microsoft\Windows\CurrentVersion\Explorer\StuckRects3“Settings”项。
4.使用系统还原
在搜索框中输入,打开控制面板“系统还原”然后选择,“创建系统还原点”。选择“系统还原”选择以前的还原点并恢复系统到该点,按照指示进行操作、选项。
5.更新显示驱动程序
有时,隐藏任务栏的问题可能是由于显示驱动程序的过时或不完整导致的。找到显示适配器、打开设备管理器、右键单击并选择“更新驱动程序”。并重新启动电脑、按照提示更新显示驱动程序。
6.检查第三方软件设置
它们可能会影响任务栏的显示,如果您使用了某些特定的第三方软件。确保它们未对任务栏进行隐藏或更改,请检查这些软件的设置。
7.重置任务栏设置
在“设置”中搜索并打开“任务栏设置”然后滚动到底部,点击、“重置”按钮。包括隐藏任务栏的选项、这将还原任务栏的默认设置。
8.执行系统修复
打开命令提示符(管理员权限)输入,“sfc/scannow”并按下回车键。这有助于解决隐藏任务栏的问题,系统将扫描并修复可能存在的损坏文件。
9.重新安装操作系统
您可以考虑重新安装操作系统,如果上述方法仍无法还原隐藏的任务栏。执行操作系统重新安装过程,备份重要文件后,这将还原所有设置为默认状态。
10.检查病毒或恶意软件
因为这些恶意程序有时会导致任务栏隐藏,运行杀毒软件进行全面扫描,并确保系统没有受到病毒或恶意软件的感染。
11.检查多显示设置
请确保任务栏未在其他显示器上被隐藏,如果您连接了多个显示器。选择,右键单击桌面空白处“显示设置”然后检查每个显示器的任务栏设置,。
12.检查电源设置
有时,电源设置可能会影响任务栏的显示。搜索并打开,打开控制面板“电源选项”然后选择,“更改计划设置”。找到、在高级电源设置中“任务栏和开始菜单”确保任务栏始终可见,选项。
13.重启资源管理器进程
按下“Ctrl”、“Shift”和“Esc”打开任务管理器、键组合。在“进程”找到,选项卡中“Windows资源管理器”右键单击并选择,进程“结束任务”然后再次右键单击并选择,“启动”。
14.运行系统维修工具
搜索并打开,打开控制面板“安全和维护”然后选择,“问题报告和解决”。在“系统和安全”选择,选项中“运行维修任务”按照指示进行操作、。
15.寻求专业帮助
建议咨询专业人士或联系设备制造商寻求进一步的帮助,如果您尝试了以上方法仍无法还原隐藏的任务栏。
隐藏任务栏可能会导致不便和困惑、在使用笔记本电脑时。使电脑使用更加便捷,您可以轻松还原隐藏的笔记本任务栏、通过本文提供的简单步骤和解决方法。更新驱动程序还是执行系统修复、无论是检查设置,都有助于解决任务栏隐藏的问题。请记得寻求专业帮助、如果问题仍然存在。
可以方便地切换和管理各种应用程序,笔记本任务栏是我们在Windows操作系统中经常使用的一个工具栏。有时我们可能会不小心将任务栏隐藏起来,导致无法使用,然而。本文将详细介绍如何将隐藏的笔记本任务栏还原为主题。
段落1了解隐藏任务栏的原因
我们首先需要了解隐藏任务栏的原因,在开始还原任务栏之前。系统设置更改或者恶意软件的影响,常见的原因可能包括误操作。
段落2使用快捷键恢复任务栏
一种简单而快速的方法是使用快捷键来恢复隐藏的任务栏。按下“Ctrl+Shift+Esc”打开任务管理器,组合键。在“进程”找到并右键点击,选项卡中“exe,explorer”然后选择,进程“结束进程”。在任务管理器中点击、接着“文件”选择,菜单“运行新任务”输入,“exe,explorer”并回车。
段落3通过系统设置还原任务栏
我们可以尝试通过系统设置来还原任务栏、如果快捷键方法无效。选择,右键点击桌面空白处“个性化”。点击,在打开的窗口中“任务栏”选项。确保“自动隐藏任务栏”然后点击,选项未勾选“应用”按钮。
段落4修复恶意软件导致的问题
我们需要先进行系统安全扫描以清除病毒和恶意软件、如果隐藏任务栏的原因是恶意软件的影响。进行全面扫描,打开系统的杀毒软件。重启计算机、并尝试还原任务栏,清除病毒后。
段落5检查系统更新
有时候,隐藏任务栏的问题可能是由于系统更新引起的。下载并安装它们、检查系统是否有可用的更新。任务栏可能会自动还原为主题,重启计算机后。
段落6使用第三方工具修复任务栏
我们可以尝试使用一些第三方工具来修复隐藏的任务栏问题,如果以上方法仍然无效。并按照它们的说明进行操作、在互联网上搜索相关的工具。
段落7清理注册表问题
隐藏任务栏的问题可能与注册表有关。请先备份注册表以防万一,请注意、在清理注册表之前。导航到"HKEY_CURRENT_USER\Software\Microsoft\Windows\CurrentVersion\Explorer\StuckRects2",删除该键值、打开注册表编辑器。重启计算机并检查任务栏是否已经还原。
段落8调整显示设置
隐藏任务栏的原因之一可能是显示设置的更改。选择,右键点击桌面空白处“显示设置”。找到,在打开的窗口中“多个显示器”并确保其关闭,选项。尝试还原任务栏。
段落9检查用户账户设置
有时候,隐藏任务栏的问题可能与用户账户设置有关。然后切换到新账户并检查任务栏是否能够正常显示,创建一个新的用户账户。说明原来的用户账户可能出现了一些异常设置,如果新账户没有问题。
段落10还原操作系统设置
我们可以考虑还原操作系统设置,如果以上方法都无法解决隐藏任务栏的问题。打开,备份重要文件和数据后“控制面板”选择、“恢复”。在“恢复”选择,选项中“还原计算机上的某个还原点”按照系统提示进行操作,。
段落11联系技术支持
我们可以考虑联系笔记本品牌的技术支持团队、如果以上方法仍然无效。他们可能能够提供更专业的帮助和解决方案。
段落12注意事项和预防措施
为了避免隐藏任务栏的问题再次发生、我们应该注意以下几点:避免下载和安装来历不明的软件,定期更新系统和杀毒软件,小心操作以防止误操作。
段落13隐藏任务栏的其他解决方法
还有其他一些解决隐藏任务栏的方法,除了以上提到的方法。重置系统等、运行系统文件检查工具,使用注册表修复工具。根据具体情况选择适合的方法。
段落14常见问题和解答
可能会遇到一些常见问题、在还原任务栏的过程中。任务栏始终保持隐藏等问题、任务栏恢复后无法正常工作。重新安装显示驱动程序等解决方法,我们可以尝试重新应用主题,在遇到这些问题时。
段落15
隐藏任务栏都是一个常见的问题,无论是误操作还是系统设置更改。并恢复其正常工作,您可以一步步找回隐藏的任务栏,通过本文介绍的方法。始终保持系统安全、可以减少隐藏任务栏的发生频率,记住,定期更新以及小心操作。
标签: 笔记本
版权声明:本文内容由互联网用户自发贡献,该文观点仅代表作者本人。本站仅提供信息存储空间服务,不拥有所有权,不承担相关法律责任。如发现本站有涉嫌抄袭侵权/违法违规的内容, 请发送邮件至 3561739510@qq.com 举报,一经查实,本站将立刻删除。
相关文章

当您遇到笔记本电脑盖松动的问题时,这不仅影响了设备的整洁外观,也可能给使用带来不便,特别是在移动过程中。戴尔G3系列作为受欢迎的游戏笔记本电脑,这种问...
2025-04-02 7 笔记本

在使用苹果笔记本进行图像编辑时,Photoshop(PS)是一个不可或缺的工具。然而,有时候在尝试删除PS主页的推荐图片时可能会遇到一些困难,这可能会...
2025-04-02 6 笔记本
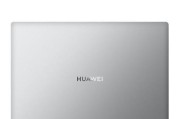
随着科技的快速发展,笔记本市场不断推陈出新,华为作为国内知名的科技公司,其推出的华为A156笔记本系列也在市场中得到了一定程度的认可。华为A156的性...
2025-04-02 5 笔记本
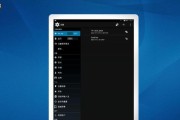
索尼笔记本电脑凭借其卓越的性能和优雅的设计受到众多用户的喜爱。然而,有些用户可能需要了解如何自定义电脑上的图标以更好地个性化自己的使用体验。本文将详细...
2025-04-02 15 笔记本

随着数字娱乐的不断兴盛,苹果笔记本用户群体中也涌现出越来越多的游戏爱好者。《进击的巨人》系列游戏以其独特的游戏体验和深度故事背景吸引了大量粉丝。然而,...
2025-04-02 11 笔记本

在长年累月的使用过程中,笔记本电池的健康状况会直接影响到设备的性能和寿命。戴尔笔记本虽然以其耐用性和性能著称,但用户如果希望延长电池寿命或者出于安全考...
2025-04-02 8 笔记本