开篇核心突出:在本文中,您将学习到如何在暗影精灵8笔记本电脑上关闭PIN登录功能。我们将提供详细的步骤指导,并解答与PIN登录相关的常见问题,帮助您确...
2025-03-31 8 关闭
对于很多人来说,在使用电脑的过程中,经常会遇到键盘、鼠标或耳机等设备继续保持亮起的情况。这不仅会影响到用户的使用体验,还会对电脑的电量消耗造成浪费。本文将详细介绍如何关闭键盘、鼠标和耳机的持续亮起功能,帮助用户解决这个常见的问题。

关闭键盘背光亮起功能
1.键盘背光设置在系统设置中的关键步骤
通过点击“开始菜单”→“设置”→“个性化”→“背光和颜色”可进入键盘背光设置页面,然后通过关闭相关开关即可关闭键盘的背光亮起功能。

关闭鼠标指示灯亮起功能
2.关闭鼠标指示灯的关键步骤
打开计算机的控制面板,在设备管理器中找到鼠标设备,在属性设置中将指示灯的开关关闭即可。
关闭耳机LED灯亮起功能
3.关闭耳机LED灯的关键步骤

打开耳机的相关设置程序,通常可以通过双击音频控制图标,在设置界面中找到耳机LED灯的选项,并将其关闭。
关闭键盘休眠功能
4.关闭键盘休眠的关键步骤
在计算机的电源管理选项中,找到键盘的相关设置,将休眠功能关闭即可阻止键盘自动休眠。
关闭鼠标自动休眠功能
5.关闭鼠标自动休眠的关键步骤
在电脑的电源管理选项中,找到鼠标的相关设置,将自动休眠功能关闭即可阻止鼠标自动休眠。
关闭耳机自动休眠功能
6.关闭耳机自动休眠的关键步骤
在计算机的电源管理选项中,找到耳机的相关设置,将自动休眠功能关闭即可阻止耳机自动休眠。
调整键盘背光亮度
7.调整键盘背光亮度的关键步骤
进入键盘背光设置页面后,通过滑动调节器或选择亮度等级来调整键盘背光的亮度。
调整鼠标指示灯亮度
8.调整鼠标指示灯亮度的关键步骤
在设备管理器中找到鼠标设备,在属性设置中找到亮度选项,通过滑动调节器或选择亮度等级来调整鼠标指示灯的亮度。
调整耳机LED灯亮度
9.调整耳机LED灯亮度的关键步骤
在耳机设置程序中找到LED灯亮度选项,通过滑动调节器或选择亮度等级来调整耳机LED灯的亮度。
键盘鼠标耳机软件设置
10.使用设备相关的软件进行设置
有些键盘、鼠标和耳机设备自带专属的配置软件,可以通过该软件对设备的亮度、休眠等功能进行更加详细的设置。
更新设备驱动程序
11.更新设备驱动程序以解决亮起问题
有时设备的驱动程序可能过旧或存在问题,可以通过更新驱动程序来解决设备持续亮起的问题。
检查电脑系统设置
12.检查电脑系统设置中的其他影响因素
有时电脑系统的其他设置也可能导致设备持续亮起,可以细致检查一下电脑的设置,排除其他可能的影响因素。
寻求厂商支持
13.咨询设备厂商以获得解决方案
如果以上方法无法解决设备持续亮起的问题,可以联系设备厂商的客户支持,寻求他们的帮助和解决方案。
注意省电模式的设置
14.调整省电模式以节省电量
通过调整省电模式的设置,可以有效降低设备的功耗和亮起时长,从而节省电量。
关闭键盘、鼠标和耳机的持续亮起功能,可以提升电脑使用体验,减少电量浪费。通过上述方法,我们可以轻松地关闭这些设备的亮起功能,并根据个人需求进行调节和设置。如果遇到问题,不妨尝试联系设备厂商或调整电脑系统设置,找到适合自己的解决方案。
标签: 关闭
版权声明:本文内容由互联网用户自发贡献,该文观点仅代表作者本人。本站仅提供信息存储空间服务,不拥有所有权,不承担相关法律责任。如发现本站有涉嫌抄袭侵权/违法违规的内容, 请发送邮件至 3561739510@qq.com 举报,一经查实,本站将立刻删除。
相关文章

开篇核心突出:在本文中,您将学习到如何在暗影精灵8笔记本电脑上关闭PIN登录功能。我们将提供详细的步骤指导,并解答与PIN登录相关的常见问题,帮助您确...
2025-03-31 8 关闭

在快节奏的数字消费时代,免密支付以其便捷性赢得了众多用户的青睐。然而,出于对安全的考虑,一些用户可能希望关闭快手的免密支付功能。本文将详细指导您如何在...
2025-03-27 15 关闭
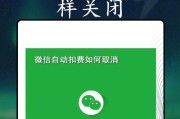
在使用苹果设备的过程中,我们经常会遇到自动扣费续订服务的问题,有时候我们可能会忘记取消订阅或者不需要继续使用某个应用程序,而造成不必要的费用支出。了解...
2025-03-06 44 关闭

无障碍模式是一种为了帮助特殊需求人群使用设备而设计的功能,但对于一般用户来说可能会带来不便。本文将为您详细介绍如何关闭无障碍模式,以便您恢复正常使用设...
2025-02-26 45 关闭
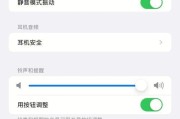
在使用苹果设备时,有时我们会遇到静音键失灵的情况,导致无法关闭静音模式。本文将介绍一些有效的解决方法,帮助读者解决这一问题。1.检查硬件故...
2025-02-06 60 关闭

当我们使用电视、电脑或其他显示设备时,常常会遇到一个让我们头疼的问题:是将高清(HD)模式开启还是关闭?虽然大多数人选择将HD模式开启,但是有人认为关...
2025-01-15 88 关闭