随着智能手机市场的日益扩大,荣耀品牌的用户群体也在不断增加。对于很多荣耀手机用户来说,了解自己的设备激活日期是非常有必要的,这不仅关系到保修期限的计算...
2025-03-28 30 系统
随着技术的不断发展,现代化办公环境中扫描功能的重要性越来越凸显。Win10系统提供了简便易用的扫描功能,帮助用户将纸质文件快速数字化并保存到电脑上。本文将详细介绍如何在Win10系统中打开和使用扫描功能,以方便用户提高工作效率。
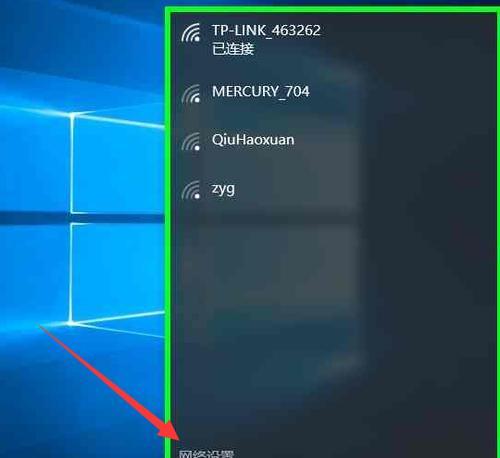
一、打开“扫描”应用程序
通过点击开始菜单,在搜索栏中输入“扫描”,并点击打开“扫描”应用程序,进入扫描界面。
二、选择设备
在扫描界面上方的工具栏中,点击“新建扫描”的下拉箭头,选择您要使用的扫描设备。
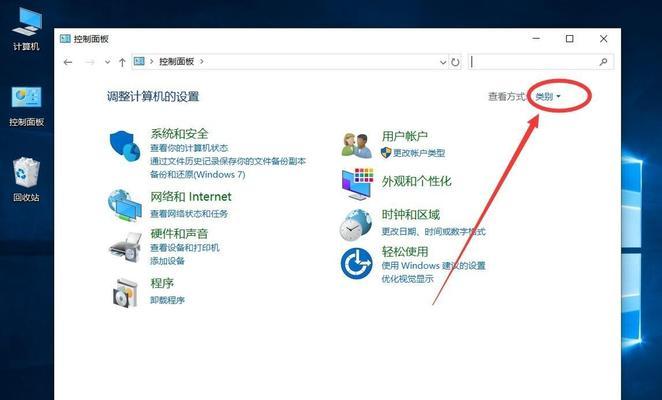
三、选择扫描类型
在“新建扫描”界面,选择所需的扫描类型。例如,可以选择“照片”、“文档”、“图像”等不同类型。
四、设置扫描参数
点击“更多”选项,可以调整扫描参数,如分辨率、颜色模式、纸张大小等。根据实际需求进行个性化设置。
五、预览扫描文件
点击“预览”按钮,系统会自动预览扫描结果,以确保扫描质量和内容准确无误。
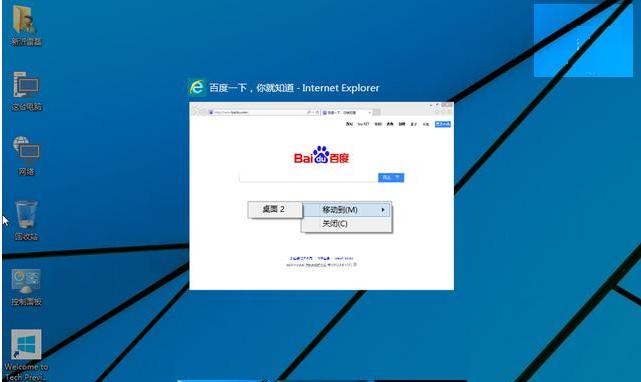
六、编辑扫描文件
如果需要对扫描文件进行编辑,可以在预览界面中使用提供的编辑工具进行裁剪、旋转、调整亮度等操作。
七、保存扫描文件
点击“保存”按钮,选择保存路径和文件格式,将扫描文件保存到电脑上的指定位置。
八、命名扫描文件
为了方便后续管理和查找,可以为扫描文件命名,并添加相应的标签或关键词。
九、分享扫描文件
通过点击“分享”按钮,可以将扫描文件以邮件附件、打印、发送到云存储等方式进行分享和传输。
十、导出扫描文件
Win10系统还提供了导出扫描文件的功能,可以选择将扫描文件导出为PDF、Word、Excel等常见格式。
十一、自动识别文字(OCR)
在一些情况下,您可能需要将纸质文档上的文字转换为可编辑的文本。Win10系统的扫描功能配备了OCR技术,能够自动识别文字并转换为可编辑的格式。
十二、设置扫描快捷键
为了方便快速启动扫描功能,您可以在Win10系统中设置扫描的快捷键,只需按下指定的组合键,即可快速打开扫描应用程序。
十三、使用扫描驱动程序
在某些情况下,您可能需要使用特定的扫描驱动程序来连接和操作扫描设备。确保安装并更新最新的扫描驱动程序,以获得最佳的扫描体验。
十四、常见问题解决
本部分将介绍一些常见的扫描问题和解决方法,如无法打开扫描应用程序、扫描结果模糊等。
十五、
Win10系统提供了简单易用的扫描功能,用户可以通过几个简单的步骤打开并使用该功能。通过合理设置扫描参数和编辑选项,用户可以高效地将纸质文件转化为电子文档,并进行分享、导出和编辑等操作。希望本文能帮助读者更好地利用Win10系统中的扫描功能,提高工作效率和便捷性。
标签: 系统
版权声明:本文内容由互联网用户自发贡献,该文观点仅代表作者本人。本站仅提供信息存储空间服务,不拥有所有权,不承担相关法律责任。如发现本站有涉嫌抄袭侵权/违法违规的内容, 请发送邮件至 3561739510@qq.com 举报,一经查实,本站将立刻删除。
相关文章

随着智能手机市场的日益扩大,荣耀品牌的用户群体也在不断增加。对于很多荣耀手机用户来说,了解自己的设备激活日期是非常有必要的,这不仅关系到保修期限的计算...
2025-03-28 30 系统
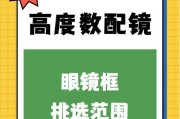
在现代生活中,智能手机不仅仅是我们通讯和娱乐的工具,它还能够与先进的技术相结合,协助我们完成更多功能。配合三维验光系统进行拍照就是一个突出的例子。本文...
2025-03-26 24 系统

在如今高度依赖移动设备的生活中,续航能力成为了用户关注的重点之一。尤其对于苹果用户来说,长时间的使用需求使得对系统续航能力有着更高的期望。本文将以苹果...
2025-03-07 32 系统
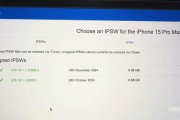
随着苹果系统的不断更新,有时我们可能会发现新版本的系统并不适合我们的设备,或者我们在升级后遇到了一些问题。这时,降级系统成为了我们的需求。本文将介绍如...
2025-02-23 53 系统
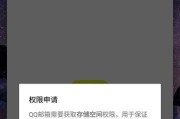
随着科技的不断发展,人们对手机的需求也越来越高。对于拥有以诺基亚7Plus手机的用户来说,刷机是一个不错的选择,可以为手机带来更多功能和个性化的定制。...
2025-02-22 53 系统

双系统手机近年来在市场上崭露头角,成为了许多手机用户关注的焦点。它能同时运行两个不同的操作系统,为用户带来更加灵活、便捷的使用体验。本文将就双系统手机...
2025-02-17 58 系统