随着安卓系统的普及,越来越多的用户开始追求个性化的手机使用体验。而制作属于自己的安卓ROM包,是实现个性化定制系统的关键一步。本教程将带领大家从零开始...
2025-02-09 27 教程
我们经常会遇到需要处理图片中存在的文字的情况、在日常生活中,比如想要删除图片中的水印,广告文字或者不需要的标识等。有着丰富的功能和灵活的操作、虽然现在市面上有许多图片处理软件可以帮助我们完成这一任务,能够更精确地去除图片上的文字,但AdobePhotoshop(简称PS)作为和强大的图片处理工具之一。
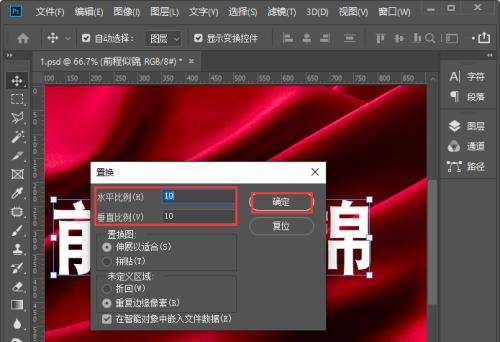
段落
1.使用Photoshop打开图片
选择你想要编辑的图片文件,打开PS软件并导入你需要处理的图片,点击"文件"菜单中的"打开"选项。
2.创建图层副本
我们首先需要创建一个图层副本,为了保留原始图片。选择"复制图层"、在图层面板右键点击背景图层。这样可以确保我们对图像进行编辑时不会影响原始图像。
3.使用选择工具选中文字区域
然后在图片上拖动鼠标来选择需要去除的文字区域,根据需要的文字区域选择相应的工具,点击工具栏上的"矩形选框工具"或"套索选框工具"。
4.填充背景颜色
点击"确定"按钮、点击"编辑"菜单中的"填充"选项,选择好文字区域后,在弹出的对话框中选择"内容感知"。PS将自动根据周围的像素填充所选区域。
5.使用修复工具进行微调
使用修复工具(如修补工具或克隆工具)以确保图片看起来自然并且不会引起注意,对去除文字后的区域进行微调。
6.保存编辑后的图片
将编辑后的图片保存到指定位置、选择保存格式和保存路径、点击"文件"菜单中的"另存为"选项。
7.采用其他去水印方法
例如通过修复复制,可以尝试使用其他去水印方法,如果以上方法无法完全去除文字(Content-AwareFill)透明图层叠加或者使用滤镜等,功能。
8.了解批量处理功能
可以探索Photoshop的批量处理功能,如果你需要处理多张图片。可以快速地去除大量图片上的文字,通过创建动作和应用批处理。
9.调整不透明度或混合模式
有时候,还是可以留下模糊的痕迹,即使文字已经被删除。以消除这些痕迹,尝试调整图层的不透明度或混合模式。
10.运用筛选器和效果
可以尝试运用Photoshop的筛选器和效果功能,如果你需要进一步优化图片。使用锐化滤镜来增强细节或应用模糊滤镜来减少不必要的噪点。
11.注意保留原始图层
确保保留原始图层是非常重要的,在编辑过程中。避免不可逆的错误,这样做可以在需要时随时回退或重新编辑。
12.调整工具参数
你可能需要调整不同的工具参数以达到更好的效果,对于不同的图片和文字。填充类型或修复工具的笔刷大小来适应不同场景,尝试改变选框大小。
13.利用图层蒙版
可以使用图层蒙版功能,如果需要在图像中保留其他元素。以遮盖或显示特定区域,并使用黑色或白色的画笔对图层进行涂抹、创建一个蒙版。
14.参考学习资源
视频教程或购买专业的PS培训课程、可以参考一些在线教程、如果你想进一步提升你的PS技巧,深入学习去除文字以及其他图像处理的技巧。
15.小结
我们可以轻松去除图片上的文字,并根据需要进行后续的编辑和优化、通过使用Photoshop。将使你在处理图片时更加得心应手,提高工作效率,掌握这些技巧。以达到的去除文字效果、记住,在操作过程中要保留原始图层,灵活运用不同的工具和功能。
常常会遇到需要去除图片上的文字的情况,在处理图片时。或者仅仅是想去掉干扰视觉效果的文字,这可能是因为需要修改或修复图片。使用Photoshop,无论是哪种情况(简称PS)都能帮助你轻松去除图片上的文字。让你在去除文字时事半功倍,本文将为你介绍一些实用的技巧和步骤。
一:准备工作——打开PS软件
首先确保你已经安装并打开了Photoshop软件、在开始进行去除文字之前。可以前往Adobe官方网站下载并安装最新版本的PS,如果还没有安装。
二:导入图片——选择需要去除文字的图片
点击,在PS中“文件”菜单并选择“打开”然后浏览你的计算机以找到需要处理的图片,。选择该图片并点击“打开”按钮将其导入到PS中。
三:选择工具——选定去除文字的区域
找到、在PS的工具栏中“选择”工具(快捷键为V)点击并选择,“矩形选框工具”。然后用鼠标在图片上框选出要去除文字的区域。
四:复制和移动——分离文字区域
点击、在选择文字区域后“编辑”菜单并选择“复制”然后再次点击,“编辑”菜单并选择“粘贴”。你可以自由移动它,这样、文字区域将被分离出来。
五:修复背景——填充文字区域
点击,选中分离的文字区域后“编辑”菜单并选择“填充”。选择,在弹出的对话框中“内容感知”并点击,作为填充方式“确定”。PS会根据周围的图像内容智能地填充文字区域。
六:观察细节——修复可能的瑕疵
可以使用修复工具,仔细观察图片,如果有瑕疵或不自然的地方、完成填充后(快捷键为J)进行局部修复。将其应用于需要修复的区域、选择适当的修复工具。
七:调整亮度和对比度——优化整体效果
整体效果可能会受到一些亮度和对比度的影响、在进行文字去除之后。可以点击,为了优化图片的整体效果“图像”菜单并选择“调整”然后尝试调整亮度和对比度的参数,。
八:复制和粘贴——重复去除其他文字
可以重复第4到第7段的步骤,如果图片上还有其他需要去除的文字。直到所有文字都被去除,移动,先选择需要去除的文字区域,然后复制,填充和修复。
九:保存图片——保存为新文件
点击,当所有文字都被成功去除后“文件”菜单并选择“另存为”将图片保存为新文件、。同时得到已去除文字的新图片、这样可以保留原始图片。
十:回退修改——使用历史记录
可以点击,如果在去除文字的过程中出现错误或不满意的修改“窗口”菜单并选择“历史记录”面板。可以找到之前的步骤并点击以回退到该步骤,在历史记录面板中。
十一:保存工程——备份修改记录
建议你定期保存工程文件、在处理图片时(psd格式,)以便在需要时可以回退到之前的修改记录,。点击“文件”菜单并选择“保存”将工程文件保存到适当的位置、。
十二:尝试其他技巧——进一步提升效果
例如克隆工具,除了基本的文字去除技巧、PS还提供了许多其他高级技巧和功能,修补工具和内容识别工具等。进一步提升去除文字的效果、你可以根据实际需求尝试这些技巧。
十三:参考教程和视频——学习更多技巧
你还可以寻找相关的PS教程和视频,为了更好地掌握去除文字的技巧。从而提高你的图片处理能力,这些资源将帮助你深入理解PS的功能和应用。
十四:实践与——不断练习与改进
通过不断的练习和实践,你会越来越熟练,去除文字是一项实践性很强的技巧。要注意保留图片的原始质量和细节,在使用PS进行去除文字时,以获得更好的效果。
十五:结语——简单的去除文字方法
它能帮助你快速解决图片中的文字问题,使用PS去除图片上的文字是一项简单的方法。愿你在日后的图片处理中能够游刃有余,相信你已经掌握了基本的去除文字方法,通过本文介绍的步骤和技巧。
标签: 教程
版权声明:本文内容由互联网用户自发贡献,该文观点仅代表作者本人。本站仅提供信息存储空间服务,不拥有所有权,不承担相关法律责任。如发现本站有涉嫌抄袭侵权/违法违规的内容, 请发送邮件至 3561739510@qq.com 举报,一经查实,本站将立刻删除。
相关文章
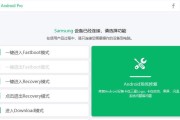
随着安卓系统的普及,越来越多的用户开始追求个性化的手机使用体验。而制作属于自己的安卓ROM包,是实现个性化定制系统的关键一步。本教程将带领大家从零开始...
2025-02-09 27 教程

华硕K43键盘是一款功能齐全且耐用的键盘,但是长时间使用后可能会遇到一些常见的问题,如按键卡住、键盘灯不亮等。这时候,拆卸和清洁键盘可能是解决问题的有...
2025-01-31 23 教程
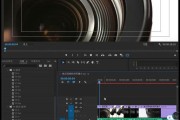
随着数码摄影和视频制作的普及,越来越多的专业人员和爱好者开始接触PR(AdobePremierePro)这款强大的视频编辑软件。PR预设导入是提升编辑...
2025-01-09 43 教程
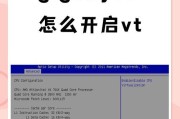
在计算机领域中,虚拟化技术已成为当今信息时代的关键支撑技术之一。VT(VirtualizationTechnology),即虚拟化技术,它允许在一个物...
2025-01-09 27 教程

随着数字媒体的发展,图像处理变得越来越重要,将文字从背景中分离出来是一种常见的图像编辑需求。在Photoshop(简称PS)中,我们可以通过一系列的操...
2025-01-06 43 教程

红警迷们,你们是否曾经幻想过在《红色警戒2》中指挥着自己的部队征战在自创的地图上?是否有过想要打造一个属于自己的战役地图的冲动?本文将为你们提供一份详...
2025-01-06 61 教程