Win8桌面图标隐藏步骤大揭秘(如何轻松隐藏Win8桌面图标,让桌面更整洁)
随着互联网技术的快速发展,我们每天都会在电脑上处理大量的文件和应用程序。然而,桌面上堆积的图标却让我们的工作环境变得凌乱不堪。幸运的是,Win8系统为我们提供了隐藏桌面图标的功能,使我们可以更好地管理桌面空间,提高工作效率。

如何打开Win8桌面图标设置界面
隐藏所有桌面图标的方法
如何隐藏特定的桌面图标
将隐藏的桌面图标重新显示出来
利用快捷键隐藏或显示桌面图标
使用软件辅助隐藏桌面图标
了解Win8系统的“清理桌面”功能
桌面背景适配隐藏图标设置
设置图标的大小和间距
自动隐藏图标的设置方法
设置桌面图标为透明
如何在任务栏中切换显示或隐藏桌面图标
使用组策略编辑器隐藏桌面图标
常见问题:如何恢复隐藏的桌面图标
通过以上方法,我们可以轻松地隐藏Win8桌面图标,使桌面更加整洁,提高工作效率。
1.如何打开Win8桌面图标设置界面:点击桌面上的右键,在弹出菜单中选择“个性化”选项,然后点击“更改桌面图标”链接即可进入图标设置界面。
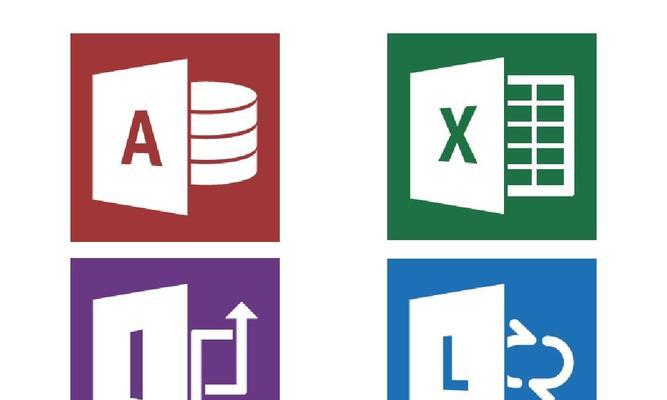
2.隐藏所有桌面图标的方法:在图标设置界面,将所有图标前的勾选框都取消勾选,然后点击“应用”按钮即可隐藏所有桌面图标。
3.如何隐藏特定的桌面图标:在图标设置界面,将想要隐藏的图标前的勾选框取消勾选,然后点击“应用”按钮即可隐藏特定的桌面图标。
4.将隐藏的桌面图标重新显示出来:在图标设置界面,将想要显示的图标前的勾选框重新勾选上,然后点击“应用”按钮即可重新显示被隐藏的桌面图标。
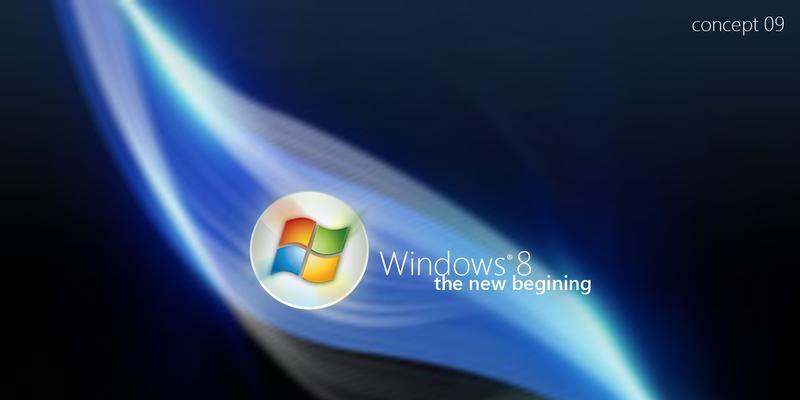
5.利用快捷键隐藏或显示桌面图标:按下键盘上的“Ctrl+Shift+Alt+H”组合键可以一键隐藏或显示桌面上的所有图标。
6.使用软件辅助隐藏桌面图标:有一些第三方软件可以帮助我们隐藏桌面图标,如Fences、DesktopOK等。
7.了解Win8系统的“清理桌面”功能:Win8系统自带了一个“清理桌面”功能,可以根据一定的规则自动整理桌面上的图标。
8.桌面背景适配隐藏图标设置:将桌面背景设置为与图标颜色相似的颜色,可以使图标在背景中难以察觉,达到隐藏的效果。
9.设置图标的大小和间距:在图标设置界面的“调整大小和间距”选项中,可以根据个人喜好调整图标的大小和间距。
10.自动隐藏图标的设置方法:在图标设置界面的“桌面图标位置”选项中,勾选上“允许桌面图标自动排列”和“将图标放入网格”选项,可以使桌面上的图标自动排列,并在空白处自动隐藏。
11.设置桌面图标为透明:通过调整桌面图标的透明度,可以使得图标在桌面上几乎不可见,达到隐藏的效果。
12.如何在任务栏中切换显示或隐藏桌面图标:右键点击任务栏上的空白区域,在弹出菜单中选择“工具栏”选项,然后点击“桌面”选项即可在任务栏上切换显示或隐藏桌面图标。
13.使用组策略编辑器隐藏桌面图标:在运行对话框中输入“gpedit.msc”,打开组策略编辑器,然后找到“用户配置”-“管理模板”-“桌面”,在右侧窗口中找到“隐藏和禁用所有桌面图标”选项,将其启用即可隐藏桌面图标。
14.常见问题:如何恢复隐藏的桌面图标:在图标设置界面,将需要恢复的图标前的勾选框重新勾选上,然后点击“应用”按钮即可恢复隐藏的桌面图标。
15.通过以上方法,我们可以根据个人需求轻松地隐藏或显示Win8桌面图标,使我们的工作环境更整洁、更高效。同时,这些方法也适用于其他版本的Windows系统。让我们充分利用系统提供的功能和工具,打造一个舒适、高效的工作空间。
标签: 桌面图标隐藏
版权声明:本文内容由互联网用户自发贡献,该文观点仅代表作者本人。本站仅提供信息存储空间服务,不拥有所有权,不承担相关法律责任。如发现本站有涉嫌抄袭侵权/违法违规的内容, 请发送邮件至 3561739510@qq.com 举报,一经查实,本站将立刻删除。
相关文章
