以记录或分享重要信息,我们经常需要将手机屏幕上的内容进行截图,在日常使用中。其截图功能也非常实用,iPhone作为一款功能强大的智能手机。以帮助读者更...
2024-01-21 186 截图
我们经常需要进行屏幕截图操作来记录和分享信息,在日常工作和学习中。地进行屏幕截图,而Windows系统提供了许多截图工具命令、可以帮助我们快速。提高工作效率,本文将介绍一些常用的Windows截图工具命令,帮助读者掌握它们的使用技巧。
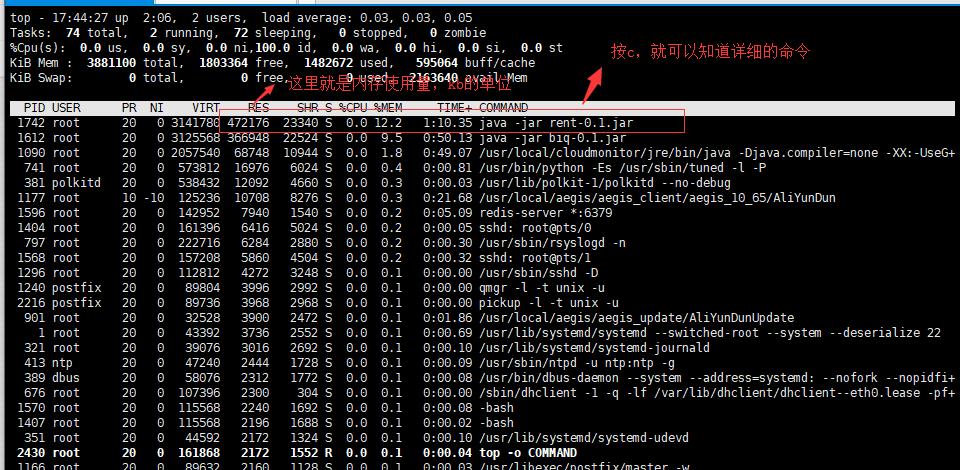
一、如何打开截图工具命令窗口
1.并搜索,打开开始菜单“截图工具”。
2.单击“截图工具”即可打开截图工具命令窗口,图标。
二、使用“矩形选取”命令进行截图
1.点击,在截图工具命令窗口中“矩形选取”按钮。
2.选择需要截取的区域,在屏幕上拖动鼠标,按住鼠标左键。
3.即可完成截图,释放鼠标左键。
三、使用“全屏截取”命令进行截图
1.点击,在截图工具命令窗口中“全屏截取”按钮。
2.即刻截取当前屏幕的全屏图像。
四、使用“窗口截取”命令进行截图
1.点击,在截图工具命令窗口中“窗口截取”按钮。
2.并单击左键,将光标移动到需要截取的窗口上。
3.即刻截取该窗口的图像。
五、使用“延时截图”命令进行截图
1.点击,在截图工具命令窗口中“延时截图”按钮。
2.设置需要的延时时间。
3.即可自动截取屏幕图像,倒计时结束后。
六、使用“保存截图”命令保存截图文件
1.点击,在截图工具命令窗口中“保存截图”按钮。
2.点击、选择保存路径和文件名“保存”按钮。
3.截图文件将会保存在指定路径下。
七、使用“复制截图”命令将截图复制到剪贴板
1.点击,在截图工具命令窗口中“复制截图”按钮。
2.如Word,打开其他应用程序,Paint等。
3.即可将截图粘贴进去、在应用程序中按下Ctrl+V。
八、使用“标注工具”命令对截图进行标注
1.点击,在截图工具命令窗口中“标注工具”按钮。
2.文字输入等标注操作,在截图上进行绘画。
九、使用“撤销”命令撤销上一步操作
1.点击,在截图工具命令窗口中“撤销”按钮。
2.上一步的操作将会被撤销。
十、使用“重做”命令恢复上一步撤销的操作
1.点击、在截图工具命令窗口中“重做”按钮。
2.上一步被撤销的操作将会被重新执行。
十一、使用“退出”命令退出截图工具
1.点击,在截图工具命令窗口中“退出”按钮。
2.截图工具将会关闭。
十二、快捷键操作简化截图过程
1.即可进入截图工具的选择界面、使用快捷键Win+Shift+S。
2.快捷键Alt+PrintScreen可直接截取当前活动窗口的图像。
十三、使用“设置”命令自定义截图工具的行为
1.点击,在截图工具命令窗口中“设置”按钮。
2.可以在设置界面中对截图工具的行为进行自定义调整。
十四、常见问题及解决办法
1.无法打开截图工具命令窗口:或者通过更新Windows系统来解决、尝试重新启动计算机。
2.截图文件保存失败:并确保磁盘空间充足,检查保存路径是否正确。
我们可以快速进行屏幕截图操作、提高工作效率,通过掌握Windows截图工具命令的使用技巧。延时截图等功能、窗口截取,同时还有保存,复制,可以满足不同的截图需求,全屏截取,标注等操作、以上介绍的命令包括矩形选取。希望本文对读者能有所帮助。
我们经常需要使用截图工具来捕捉屏幕上的信息、在日常工作和学习中。通过掌握其命令,自带了一款强大的截图工具、能够更加地进行截图操作,提高工作效率,在Windows系统中。帮助读者轻松掌握截图技巧、本文将介绍一些常用的Windows截图工具命令。
了解Windows截图工具命令的基本作用
首先需要了解它们的基本作用、在开始学习Windows截图工具命令之前。保存截图等操作,进行全屏或窗口截图、Windows截图工具命令主要用于选择截图范围。
使用快捷键Win+Shift+S实现快速选择截图范围
通过它可以快速选择需要截取的屏幕区域,Win+Shift+S是一个非常实用的快捷键组合。屏幕会变暗并出现一个十字线、按下这个组合键后、鼠标拖动即可选择截图范围。
使用Alt+PrintScreen快捷键进行当前窗口截图
通过它可以截取当前活动窗口的截图,Alt+PrintScreen是一个非常常用的快捷键组合。可以通过粘贴操作将其粘贴到其他应用程序中,按下这个组合键后,截图会被自动复制到剪贴板中。
使用Win+PrintScreen快捷键进行全屏截图
通过它可以快速进行全屏截图,Win+PrintScreen是一个非常简单方便的快捷键组合。截图会自动保存到系统的,按下这个组合键后“图片”文件名为,文件夹中“屏幕截图”。
使用Win+Alt+PrintScreen快捷键进行高对比度截图
Win+Alt+PrintScreen是一个用于高对比度截图的快捷键组合。按下这个组合键后,在Windows10的高对比度模式下,并截取当前屏幕的截图、屏幕将会变为黑白反转的模式。
使用Win+VolumeDown快捷键进行平板电脑截图
通过它可以快速进行截图操作、Win+VolumeDown是一个非常方便的快捷键组合,对于平板电脑用户来说。截图会自动保存到系统的、按下这个组合键后“图片”文件夹中。
使用Win+Shift+Number快捷键进行游戏截图
Win+Shift+Number是一个专为游戏截图设计的快捷键组合。按下这个组合键后,屏幕上的游戏画面将会被截取下来、并保存到系统的,在Windows10的游戏模式下“图片”文件夹中。
使用Ctrl+Alt+D快捷键进行矩形区域截图
Ctrl+Alt+D是一个用于截取矩形区域的快捷键组合。屏幕会变暗并出现一个十字线,鼠标拖动即可选择矩形区域进行截图,按下这个组合键后。
使用Ctrl+Alt+A快捷键进行活动窗口截图
Ctrl+Alt+A是一个用于截取活动窗口的快捷键组合。点击活动窗口即可将其截取下来、按下这个组合键后,屏幕会变暗并出现一个十字线。
使用Win+H快捷键进行共享截图
Win+H是一个用于共享截图的快捷键组合。可以将当前屏幕上的内容截图并分享到其他应用程序中,按下这个组合键后。
使用Win+Ctrl+PrintScreen快捷键进行高级截图
Win+Ctrl+PrintScreen是一个用于高级截图的快捷键组合。会打开Windows画图工具、按下这个组合键后,可以通过它进行更多的截图编辑操作。
使用Win+G快捷键进行游戏截图和录制
Win+G是一个专为游戏截图和录制设计的快捷键组合。可以方便地进行游戏截图和录制操作,按下这个组合键后,在Windows10的游戏模式下。
使用Win+S快捷键进行屏幕草图
Win+S是一个用于屏幕草图的快捷键组合。写字等操作,按下这个组合键后、可以方便地进行屏幕标注。
使用Win+X和K快捷键进行连接到无线显示器的截图
Win+X和K是一个用于连接到无线显示器并截图的快捷键组合。可以将当前屏幕上的内容投影到无线显示器上,按下这个组合键后,并进行截图操作。
掌握Windows截图工具命令可以极大地提高工作效率。提高工作和学习的效率,读者可以轻松实现各种截图需求、通过本文介绍的15个快捷键和命令,快速捕捉屏幕上的信息。希望本文对大家有所帮助。
标签: 截图
版权声明:本文内容由互联网用户自发贡献,该文观点仅代表作者本人。本站仅提供信息存储空间服务,不拥有所有权,不承担相关法律责任。如发现本站有涉嫌抄袭侵权/违法违规的内容, 请发送邮件至 3561739510@qq.com 举报,一经查实,本站将立刻删除。
相关文章
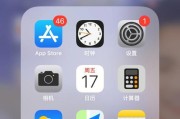
以记录或分享重要信息,我们经常需要将手机屏幕上的内容进行截图,在日常使用中。其截图功能也非常实用,iPhone作为一款功能强大的智能手机。以帮助读者更...
2024-01-21 186 截图
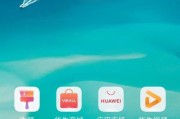
我们经常需要通过截图来记录和分享重要信息、在如今信息爆炸的时代。让用户可以轻松捕捉重要瞬间、作为一款颇受欢迎的智能手机品牌,并方便地进行编辑和分享,荣...
2023-12-29 184 截图
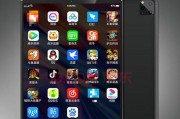
越来越多的人开始使用它进行各种工作和娱乐活动,随着苹果iPad的普及。我们经常会遇到需要截图的情况,在使用iPad的过程中,分享有趣瞬间等,比如保存重...
2023-11-28 194 截图

随着智能手机的普及和功能的不断升级,截图已成为我们日常生活中常用的功能之一。在iPhone上,截图功能简单易用,但仍有很多人对其使用方法不够熟悉。本文...
2023-11-08 188 截图
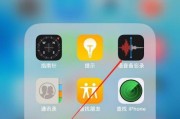
在如今数字化时代,电脑截图成为我们日常工作和生活中不可或缺的一部分。它不仅能记录我们的操作过程,还可以用于教学、演示、漫画创作等多个领域。本文将介绍电...
2023-10-05 128 截图