在进行电脑直播的过程中,声音问题往往是让主播们头疼的问题之一。无论是声音延迟、噪音干扰还是音量过小,这些问题都可能影响直播的观看体验,甚至导致观众流失...
2025-04-04 9 电脑
在使用Mac电脑时,有时候我们会遇到安装应用程序后没有图标的情况,这给我们的使用带来了一些不便。本文将介绍如何解决这个问题,恢复应用程序图标,并确保应用程序的正常使用。

1.检查应用程序文件夹
在Mac电脑上,所有的应用程序都会存储在“应用程序”文件夹中。打开“应用程序”文件夹,查看是否存在刚刚安装的应用程序。
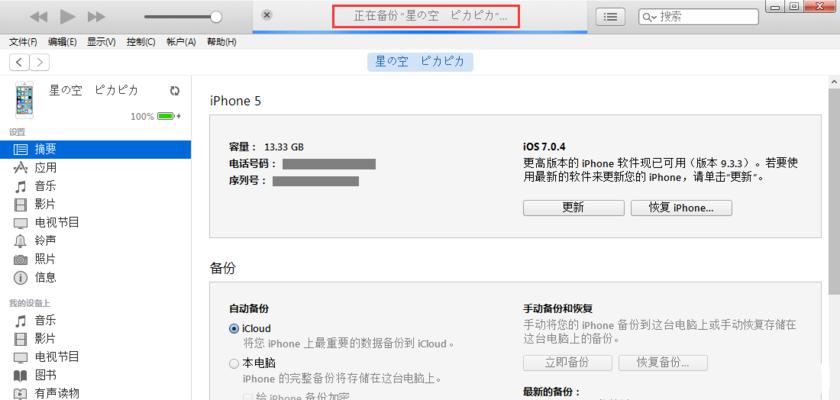
2.搜索应用程序
如果你无法在“应用程序”文件夹中找到刚刚安装的应用程序,可以尝试使用Spotlight搜索功能。点击屏幕右上角的放大镜图标,输入应用程序的名称进行搜索。
3.添加应用程序到Dock栏
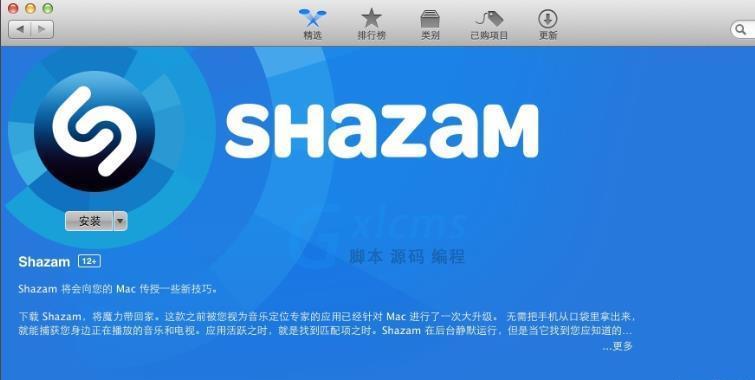
如果你找到了应用程序,但它没有显示在Dock栏中,可以尝试将其手动添加到Dock栏。在“应用程序”文件夹中找到应用程序,然后将其拖拽到Dock栏中即可。
4.创建应用程序的快捷方式
如果你找到了应用程序,但它没有显示在Dock栏中,也没有找到相应的图标,可以尝试创建应用程序的快捷方式。在“应用程序”文件夹中找到应用程序,右击并选择“创建别名”,然后将别名拖拽到Dock栏中。
5.重新下载应用程序
如果以上方法都无法解决问题,可以尝试重新下载安装应用程序。在AppStore或官方网站上找到相应的应用程序,并进行重新安装。
6.检查应用程序是否与当前系统兼容
有时候,某些应用程序可能不兼容当前的Mac系统。在安装应用程序之前,建议先查看一下应用程序的系统要求,并确保你的系统满足要求。
7.重启电脑
有时候,重启电脑可以解决一些常见的问题。尝试重新启动你的Mac电脑,然后查看是否恢复了应用程序图标。
8.清除缓存文件
缓存文件可能会导致一些问题,包括应用程序图标丢失。使用专业的清理工具,如CleanMyMac等,清除系统中的缓存文件。
9.修复磁盘权限
Mac电脑上的磁盘权限问题也可能导致应用程序图标丢失。打开“应用程序”文件夹中的“实用工具”文件夹,然后运行“磁盘工具”进行修复。
10.恢复默认设置
如果以上方法都无法解决问题,可以尝试恢复Mac电脑的默认设置。打开“系统偏好设置”,选择“用户与群组”,点击左下角的解锁按钮,然后选择“登录选项”并点击“恢复默认设置”。
11.更新操作系统
有时候,更新操作系统也可以解决一些应用程序图标丢失的问题。打开“系统偏好设置”,选择“软件更新”,然后点击“立即更新”来获取最新的系统版本。
12.查找其他用户
如果你使用的是共享电脑,在其他用户的账户下查看是否能够找到丢失的应用程序图标。有时候,应用程序可能只对特定用户可见。
13.安装重启图标缓存
有时候,安装或重启图标缓存可能会解决应用程序图标丢失的问题。打开“终端”应用程序,输入以下命令:sudorm/Library/Caches/com.apple.iconservices.store;sudofind/private/var/folders/-namecom.apple.dock.iconcache-execrm{}\;;killallDock。
14.寻求专业帮助
如果尝试了以上方法仍无法解决问题,可以考虑寻求专业的技术支持,咨询Mac电脑维修专家或联系苹果客服。
15.预防应用程序图标丢失问题
为了避免应用程序图标丢失问题的发生,建议定期备份数据,确保安装的应用程序来自官方渠道,并定期更新操作系统和应用程序。
当Mac电脑安装应用程序后没有图标时,可以通过检查应用程序文件夹、搜索应用程序、添加到Dock栏、创建快捷方式等方法进行解决。如果问题仍然存在,可以尝试重新下载安装、检查系统兼容性、重启电脑、清除缓存文件等。在极端情况下,可以恢复默认设置或寻求专业帮助。预防应用程序图标丢失问题可以通过定期备份数据、安装官方应用程序和更新操作系统等方式进行。
标签: 电脑
版权声明:本文内容由互联网用户自发贡献,该文观点仅代表作者本人。本站仅提供信息存储空间服务,不拥有所有权,不承担相关法律责任。如发现本站有涉嫌抄袭侵权/违法违规的内容, 请发送邮件至 3561739510@qq.com 举报,一经查实,本站将立刻删除。
相关文章

在进行电脑直播的过程中,声音问题往往是让主播们头疼的问题之一。无论是声音延迟、噪音干扰还是音量过小,这些问题都可能影响直播的观看体验,甚至导致观众流失...
2025-04-04 9 电脑

随着《光·遇》这款温暖而治愈的游戏在电脑平台上推出,越来越多的玩家开始在个人电脑上体验这款游戏。但有玩家反馈在电脑上玩《光·遇》时会遇到无声音的状况。...
2025-04-04 8 电脑
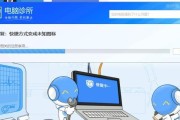
空白图标文件安装指南:全面步骤解析及技巧介绍在数字时代,图标文件是用来呈现程序、网页或文档的视觉元素,而有时我们可能需要安装或更换图标。但如果你得...
2025-04-04 5 电脑
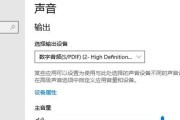
当您在享受游戏带来的刺激时,突然发现电脑玩游戏无声了,这无疑是一个令人头疼的问题。声音是游戏体验的重要组成部分,不仅能够增强游戏的沉浸感,还能提供关键...
2025-04-04 6 电脑

在当今快速发展的互联网时代,保持操作系统和软件的最新状态对于保证电脑的性能和安全至关重要。随着Windows系统不断更新,也优化了更新过程,使得用户可...
2025-04-04 6 电脑

随着技术的飞速发展,电脑已经成为我们工作、学习和娱乐不可或缺的工具。选择一台性能优良,配置合适的电脑,对提升工作效率和享受高质量的娱乐体验至关重要。今...
2025-04-04 5 电脑