随着科技的不断进步,个人电脑主机已经成为我们生活中不可或缺的一部分。然而,在如今市场上琳琅满目的电脑主机中,该如何选择适合自己的呢?本文将从多个方面为...
2025-01-17 30 单独
有时候需要将特定的物体从背景中抠出来、移动或者合成,当我们在处理图片时,以便更好地编辑。但是使用AdobePhotoshop、这个过程可能听起来有些困难(简称PS)你可以轻松地完成,软件。让你能够以专业水平抠出物体,本文将向你介绍一些重要的技巧和步骤。
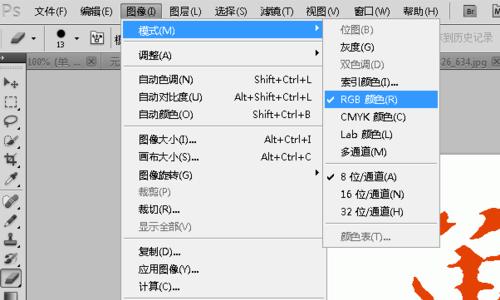
一:准备工作
并且对PS软件有一定的了解、确保你已经打开了想要编辑的图片,在开始抠图之前。可以更好地观察和操作,将图片缩小至适合屏幕显示的尺寸。
二:选择合适的工具
快速选择工具等、在PS软件中,有几种不同的工具可以用于抠图,魔术棒工具,如套索工具。选择合适的工具非常重要,根据不同的抠图需求。
三:使用套索工具进行简单抠图
套索工具是最常用的抠图工具之一。然后再进行后续的调整和细化,你可以使用它轻松地在物体周围勾勒出一个粗略的选区。
四:使用魔术棒工具选取相似颜色区域
你可以尝试使用魔术棒工具进行抠图,如果物体与背景有着明显的颜色差异。魔术棒工具会自动选取与之相似的颜色区域,只需点击背景中的一个点。
五:利用快速选择工具快速选取物体
快速选择工具可以根据你的绘画动作自动识别并选取物体。工具就会自动识别并选取整个物体,你只需沿着物体边缘进行简单的绘画。
六:使用磁性套索工具处理复杂边缘
磁性套索工具可以帮助你更好地处理、当物体边缘比较复杂或者不规则时。并根据颜色和纹理的变化进行智能调整,该工具会自动吸附到边缘。
七:修饰选区边缘
使其更加准确和自然、都需要对选区边缘进行修饰,无论你使用哪种抠图工具。锐化,以达到更好的效果、扭曲等工具进行调整、你可以使用羽化。
八:使用图层蒙版完善抠图效果
并使用图层蒙版进一步完善抠图效果,抠出物体后,将其粘贴到一个新的图层上。你可以根据需要调整物体的透明度和可见性、通过绘制蒙版。
九:处理细节和遮罩
有时候,物体的细节或者遮罩可能会因为抠图而丢失或被修改。橡皮擦等工具进行细致的修复和调整,你可以使用画笔,在这种情况下。
十:使用辅助工具提高效率
如选择锚点,PS软件还提供了一些辅助工具,这些工具可以帮助你更好地处理复杂的选区和路径,钢笔工具等,除了基本的抠图工具外。
十一:注意保存文件格式
及时保存文件是非常重要的,在抠出物体后。选择合适的文件格式,根据你后续的需求、或者JPEG格式用于发布和共享、如PSD格式用于保留图层信息。
十二:处理透明背景
以便更好地嵌入到其他背景中,如果你想要抠出的物体是带有透明背景的,可以使用PS软件的透明度工具将背景调整为透明。
十三:多次尝试和调整
不要担心一次就能达到完美的效果,在抠图过程中。通过不断优化选区和修饰边缘,多次尝试和调整是很正常的,你可以获得更精确,自然的抠图效果。
十四:审查和修正细节
仔细审查并修正细节是非常重要的,在完成抠图后。使抠出的物体看起来像是原本就存在于新背景中,确保物体与背景之间没有明显的痕迹或者颜色差异。
十五:
你可以轻松地使用PS软件抠出物体、通过掌握这些关键技巧。这些技巧都将帮助你实现更专业、无论是进行图片编辑,广告设计还是插入、更出色的结果。你才能成为一名真正的PS抠图专家,只有不断练习和磨砺,记住,在抠图过程中耐心和反复尝试是非常重要的。
抠图是一项常见但却不容忽视的任务,在设计和编辑领域中。可以使得我们能够对其进行更多的后续处理或者与其他图像进行合成、把物体从繁杂的背景中剥离出来。AdobePhotoshop(以下简称PS)它提供了多种方法和技巧来实现精确的物体抠图、是一个功能强大的工具。帮助您轻松地将物体从背景中抠出来,本文将分享一些关键的技巧。
一:准备工作——选择合适的图像
还是只是进行简单的编辑,这对于后续的抠图工作至关重要,无论您是为了设计项目、首先要确保选择一张质量良好且合适的图像。
二:使用魔术棒工具快速选择背景
通过调整其参数和点击背景区域,您可以快速选择物体周围的背景,魔术棒工具是PS中常用的选区工具之一。
三:使用磁性套索工具精确选取物体边缘
魔术棒工具可能无法满足您的需求,当物体的边缘复杂多变时。通过单击和拖动,磁性套索工具是一个更好的选择,此时,它可以根据物体边缘的颜色和亮度进行智能的选区。
四:利用快速选择工具抠取物体
它结合了自动选择和手动修饰的功能、快速选择工具是PS中一个非常实用的工具。以更快地完成物体抠图,您可以使用此工具快速选取并优化选区。
五:使用路径工具实现精确抠图
您可以实现更加精确和自定义的物体抠图、路径工具可以创建基于路径的选区、通过手动绘制路径并进行调整。
六:调整选区边缘的柔化和锐化
选区边缘的柔化和锐化对于让物体与新背景更加自然融合非常重要。您可以使用柔化和锐化工具来调整选区边缘的清晰度和平滑度、在PS中。
七:利用图层蒙版和透明度调整物体细节
图层蒙版是将物体与背景隔离的有效方法。您可以对物体的细节进行更多的调整,通过创建图层蒙版、亮度和对比度等,如透明度。
八:借助辅助工具精修选区
PS还提供了一些辅助工具来进行选区的精修,除了常规的选区工具外。选择边缘的羽化工具等,添加或减少选区的笔刷工具、可以使得选区更加精确。
九:利用图像调整功能提升物体与背景的一致性
您可以使用PS中的图像调整功能对物体进行颜色、以增强物体与背景的一致性、为了使得抠出的物体更好地融入新的背景中,亮度和对比度等方面的调整。
十:使用修补工具修复选区不完整的部分
可能会遇到选区不完整或者其他不理想的情况,在抠图过程中。使得物体的边缘更加平滑,您可以使用修补工具来修复选区中的缺失或瑕疵,这时。
十一:多次撤销和保存中间结果
建议您在进行物体抠图时多次撤销操作、为了避免不可逆的错误,并定期保存中间结果,以便在需要时回溯和修复。
十二:使用相机原始文件进行更精确的物体抠图
可以提供更精确的物体抠图结果,它包含更多的细节和动态范围,那么相比于JPEG格式的图像,如果您使用的是相机原始文件。
十三:使用图层样式增强物体效果
如阴影、您还可以通过添加图层样式来增强物体的效果、除了抠图,使得物体看起来更加立体和真实,发光和边框等。
十四:优化抠图结果的边缘效果
您可以通过调整边缘效果来进一步优化结果、在完成物体抠图后。使得物体与背景之间的过渡更加自然,通过添加一些微妙的模糊或锐化。
十五:
您可以在PS中轻松实现物体抠图,通过学习和掌握这些关键技巧。这些技巧将帮助您更加地完成任务,获得令人满意的结果,无论是为了设计项目还是简单的编辑需求。多练习和尝试不同的方法是提升技能的关键,记住。将物体从背景中抠出来吧,开始发挥您的创造力!
标签: 单独
版权声明:本文内容由互联网用户自发贡献,该文观点仅代表作者本人。本站仅提供信息存储空间服务,不拥有所有权,不承担相关法律责任。如发现本站有涉嫌抄袭侵权/违法违规的内容, 请发送邮件至 3561739510@qq.com 举报,一经查实,本站将立刻删除。
相关文章

随着科技的不断进步,个人电脑主机已经成为我们生活中不可或缺的一部分。然而,在如今市场上琳琅满目的电脑主机中,该如何选择适合自己的呢?本文将从多个方面为...
2025-01-17 30 单独