卡普空(Capcom)的《怪物猎人》系列,自2004年首次发行以来,凭借其独特的游戏机制、精致的画面以及深度的游戏内容,赢得了全球玩家的广泛喜爱。IG...
2025-03-25 16 电子产品
在使用Windows7操作系统时,有时会遇到一些文件夹被隐藏起来的情况,这给我们查找和管理文件带来了不便。本文将介绍如何在Win7系统中将隐藏的文件夹显示出来,帮助您轻松找到所需的文件。
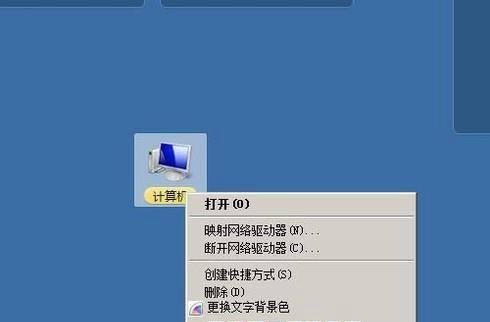
检查文件夹属性设置
1.如何查看文件夹属性
通过右键点击文件夹,选择“属性”选项,进入文件夹属性窗口。
2.检查文件夹是否被设置为隐藏属性
在文件夹属性窗口的“属性”标签下,检查“隐藏”复选框是否勾选。
更改文件夹选项设置
1.打开控制面板
点击“开始”按钮,在开始菜单中找到“控制面板”并点击打开。
2.进入文件夹选项设置窗口
在控制面板窗口中,选择“外观和个性化”选项,然后点击“文件夹选项”。
3.切换至“查看”选项卡
在文件夹选项窗口中,点击“查看”选项卡。
4.修改文件和文件夹显示设置
在“高级设置”中,找到“隐藏已知文件类型的扩展名”和“隐藏受保护的操作系统文件(推荐)”两个选项,并取消勾选。
5.显示隐藏文件夹
在“高级设置”中,找到“隐藏已知文件类型的扩展名”下面的“显示隐藏的文件、文件夹和驱动器”选项,并选择。
6.确认更改设置
点击“应用”按钮,然后点击“确定”按钮,将更改应用到所有文件夹。
使用快捷键显示隐藏文件夹
1.打开文件资源管理器
可通过按下Win键和E键组合快捷键来打开“此电脑”窗口。
2.切换至显示隐藏文件夹的模式
在“此电脑”窗口中,按下Alt键,然后选择“工具”菜单,接着点击“文件夹选项”。
3.修改文件和文件夹显示设置
在文件夹选项窗口的“查看”选项卡中,找到“隐藏已知文件类型的扩展名”下面的“显示隐藏的文件、文件夹和驱动器”选项,并选择。
使用命令提示符显示隐藏文件夹
1.打开命令提示符窗口
通过按下Win键和R键组合快捷键,打开运行窗口,输入“cmd”并按下回车键,即可打开命令提示符窗口。
2.输入显示隐藏文件夹的命令
在命令提示符窗口中,输入“attrib-s-h-r文件夹路径”命令,将隐藏文件夹的属性修改为普通文件夹。
3.刷新文件资源管理器
在命令提示符窗口中输入“taskkill/f/imexplorer.exe”命令,然后输入“explorer.exe”命令,即可刷新文件资源管理器。
通过注册表修改设置
1.打开注册表编辑器
通过按下Win键和R键组合快捷键,打开运行窗口,输入“regedit”并按下回车键,即可打开注册表编辑器。
2.导航至对应的注册表路径
在注册表编辑器中,依次展开“HKEY_CURRENT_USER”,“Software”,“Microsoft”,“Windows”,“CurrentVersion”,“Explorer”路径。
3.修改Hidden和SuperHidden的数值
在Explorer路径下找到Hidden和SuperHidden两个项,将它们的数值从1修改为2。
4.重新启动资源管理器
关闭注册表编辑器后,重新启动资源管理器,隐藏的文件夹将会显示出来。
通过上述方法,我们可以轻松地将Win7系统中隐藏的文件夹显示出来。根据不同需求和操作习惯,选择合适的方法进行设置即可方便地管理和查找文件。记得在完成操作后,再将隐藏文件夹的显示属性修改为原来的设置,以保证文件的安全性。
在使用Windows7操作系统时,有时我们会遇到一些隐藏的文件夹,这些文件夹可能是由于系统设置、病毒或其他原因而被隐藏起来了。如何将这些隐藏的文件夹显示出来呢?本文将为您详细介绍Win7如何将隐藏的文件夹显示出来的方法。
一、通过文件夹选项找回隐藏的文件夹
1.打开任意一个文件夹,点击工具栏上的“组织”选项卡。
2.在下拉菜单中选择“文件和文件夹选项”。
3.在弹出的对话框中,点击“查看”选项卡。
4.在“高级设置”中找到“隐藏已知文件类型的扩展名”和“隐藏受保护的操作系统文件(推荐)”两个选项,取消勾选。
5.点击“应用”按钮,然后点击“确定”按钮。
二、通过控制面板恢复隐藏的文件夹
1.打开控制面板,选择“外观和个性化”。
2.在新窗口中,点击“文件资源管理器选项”。
3.在弹出的对话框中,点击“查看”选项卡。
4.在“高级设置”中找到“隐藏已知文件类型的扩展名”和“隐藏受保护的操作系统文件(推荐)”两个选项,取消勾选。
5.点击“应用”按钮,然后点击“确定”按钮。
三、通过更改文件夹属性显示隐藏的文件夹
1.找到隐藏的文件夹所在的路径。
2.右键点击文件夹,选择“属性”。
3.在弹出的对话框中,取消勾选“隐藏”选项。
4.点击“应用”按钮,然后点击“确定”按钮。
四、通过命令提示符显示隐藏的文件夹
1.按下Win+R组合键,打开运行窗口。
2.输入"cmd"并按下回车键,打开命令提示符窗口。
3.在命令提示符中输入“attrib-h-s-r-a文件夹路径”(文件夹路径为隐藏文件夹所在的路径),按下回车键。
4.刷新文件资源管理器,即可看到显示出来的隐藏文件夹。
五、通过注册表编辑器显示隐藏的文件夹
1.按下Win+R组合键,打开运行窗口。
2.输入"regedit"并按下回车键,打开注册表编辑器。
3.找到路径"HKEY_CURRENT_USER\Software\Microsoft\Windows\CurrentVersion\Explorer\Advanced"。
4.找到名为“Hidden”的键值,将其数值修改为“1”。
5.关闭注册表编辑器,刷新文件资源管理器,即可看到显示出来的隐藏文件夹。
六、通过第三方工具显示隐藏的文件夹
1.在浏览器中搜索并下载第三方文件管理工具,如"Everything"或"TotalCommander"。
2.安装并运行该工具,按照工具的说明找到隐藏的文件夹。
3.取消隐藏的设置,使其显示在文件资源管理器中。
七、通过安全模式显示隐藏的文件夹
1.重启电脑,在开机时按下F8键,进入安全模式。
2.进入安全模式后,打开文件资源管理器,即可看到隐藏的文件夹。
通过以上几种方法,我们可以轻松地将隐藏的文件夹显示出来,从而找回被隐藏的重要文件。无论是通过文件夹选项、控制面板、更改文件夹属性、命令提示符、注册表编辑器还是第三方工具,都可以让我们方便地管理和查找隐藏的文件夹。希望本文能对您有所帮助!
标签: 电子产品
版权声明:本文内容由互联网用户自发贡献,该文观点仅代表作者本人。本站仅提供信息存储空间服务,不拥有所有权,不承担相关法律责任。如发现本站有涉嫌抄袭侵权/违法违规的内容, 请发送邮件至 3561739510@qq.com 举报,一经查实,本站将立刻删除。
相关文章

卡普空(Capcom)的《怪物猎人》系列,自2004年首次发行以来,凭借其独特的游戏机制、精致的画面以及深度的游戏内容,赢得了全球玩家的广泛喜爱。IG...
2025-03-25 16 电子产品

在一个高度数字化和网络化的时代,摄影已经变得非常便捷。人们用相机或智能手机捕捉生活中的点点滴滴,分享在社交平台。然而,在享受摄影乐趣的同时,我们也需要...
2025-03-18 31 电子产品

开篇核心突出喜爱复古音乐的您是否正在寻找潘美辰的原声磁带?本文将为您详尽解答潘美辰原声磁带的购买渠道及收藏方法,助您轻松找到心仪的经典。潘...
2025-03-05 52 电子产品

随着科技的飞速发展,智能穿戴设备已经融入到日常生活中。尤其是健康智能手表,它不仅能够记录日常活动数据,还能监测健康指标,成为了健康生活的新宠儿。对于想...
2025-03-03 49 电子产品

随着技术的不断发展,智能手机市场竞争日益激烈。三星作为一家领先的手机制造商,推出了Note20Ultra和S21Ultra这两款备受瞩目的旗舰手机。在...
2025-02-21 61 电子产品
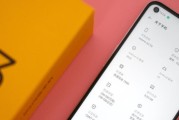
在如今智能手机市场竞争激烈的情况下,有一款注重性能和功能的手机至关重要。iQOOZ3就是一款值得入手的智能手机,它拥有强大的配置和出色的性能,将为用户...
2025-02-21 53 电子产品