以提高电脑的性能和稳定性、在计算机使用中、我们经常需要重新安装操作系统。无需使用光盘和其他设备,快捷的方法、而使用U盘安装系统是一种便捷。让您轻松掌握...
2024-03-30 127 盘安装系统
在日常使用计算机的过程中,安装一个操作系统是必不可少的。而如今,使用U盘安装Win10系统已经成为了一种非常流行且便捷的方式。本文将详细介绍使用U盘安装Win10系统的具体步骤,使读者能够轻松完成这一任务。
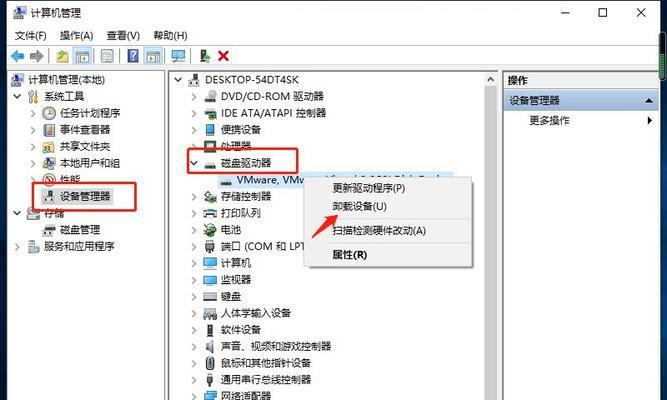
一:准备工作
在开始操作之前,首先需要准备一台可用的电脑和一个容量不小于8GB的U盘。确保U盘中没有重要数据,因为安装系统将会格式化U盘,清除其中的所有文件。
二:下载Win10系统镜像文件
从官方网站上下载最新版的Win10系统镜像文件,并将其保存到电脑的硬盘中。这个镜像文件将会被写入U盘中,所以确保你有足够的硬盘空间来存储它。
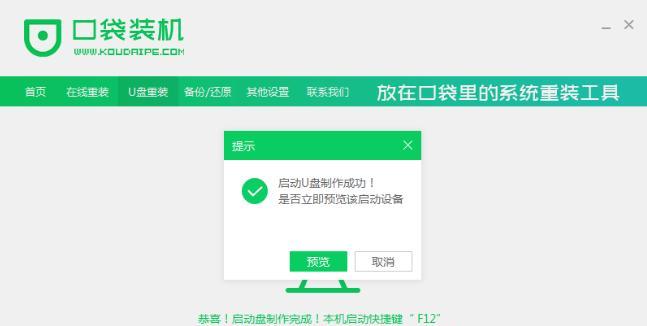
三:准备U盘
将U盘插入电脑上,并确保其中没有重要数据。请注意,在格式化U盘之前,请备份其中的所有文件,以免数据丢失。
四:使用Rufus工具创建可启动U盘
下载并安装Rufus工具,然后打开它。在界面中选择你的U盘,并选择之前下载好的Win10系统镜像文件。接下来,点击“开始”按钮,Rufus将会自动创建一个可启动的U盘。
五:设置电脑启动顺序
重启电脑,并进入BIOS设置界面。在“启动选项”或“启动顺序”中将U盘设为第一启动项。保存设置并退出BIOS。

六:安装Win10系统
重新启动电脑,并从之前创建的可启动U盘启动。按照屏幕上的提示,选择语言、时间和键盘布局等设置。然后点击“安装”按钮,系统安装程序将会自动运行。
七:选择系统安装方式
在安装过程中,系统会要求你选择安装方式。如果你想保留原有文件和设置,选择“升级”;如果你想进行全新安装,选择“自定义”。根据个人需求进行选择。
八:分区和格式化
根据个人需求,在安装方式选择后,系统会进入磁盘分区和格式化界面。你可以选择将系统安装在一个新的分区上,或者覆盖已有分区。点击“下一步”继续安装。
九:等待系统安装
系统将会自动进行安装过程,这可能需要一些时间。请耐心等待直到安装完成。
十:设置用户和密码
在系统安装完成后,系统会要求你设置一个用户账户和密码。按照屏幕上的提示,填写相应的信息,并点击“下一步”。
十一:等待系统设置
系统将会进行一些初始化和设置过程,这可能需要一些时间。请耐心等待,直到系统完全准备好使用。
十二:完成安装
安装完成后,你将会看到Win10系统的桌面界面。恭喜,你已成功使用U盘安装了Win10系统!
十三:更新系统和驱动程序
为了确保系统的安全性和稳定性,建议在安装完成后立即进行系统更新,并更新相关驱动程序。
十四:备份重要数据
在使用新安装的Win10系统前,记得备份你之前的重要数据。这样可以避免意外数据丢失带来的困扰。
十五:使用U盘安装Win10系统的好处
使用U盘安装Win10系统具有操作简单、速度快、灵活性高等优点。而且,使用U盘还能方便地在多台电脑上安装系统,非常适合技术爱好者和系统维护人员使用。
通过使用U盘安装Win10系统,你可以在较短的时间内完成系统安装,同时还可以享受到操作简单和灵活性高的优势。希望本文的指导能帮助到你成功安装Win10系统,并为你的计算机使用带来更好的体验。
标签: 盘安装系统
版权声明:本文内容由互联网用户自发贡献,该文观点仅代表作者本人。本站仅提供信息存储空间服务,不拥有所有权,不承担相关法律责任。如发现本站有涉嫌抄袭侵权/违法违规的内容, 请发送邮件至 3561739510@qq.com 举报,一经查实,本站将立刻删除。
相关文章

以提高电脑的性能和稳定性、在计算机使用中、我们经常需要重新安装操作系统。无需使用光盘和其他设备,快捷的方法、而使用U盘安装系统是一种便捷。让您轻松掌握...
2024-03-30 127 盘安装系统

我们经常需要进行系统重装,在日常使用电脑的过程中。帮助读者快速完成系统重装,本文将介绍一种简单易学的U盘安装系统方法。1.准备所需材料:系统安...
2024-03-23 125 盘安装系统
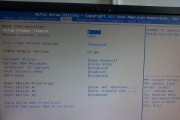
越来越多的人选择使用U盘来安装操作系统,随着技术的不断发展。本文将为您详细介绍Win10U盘安装系统的操作步骤、帮助您轻松完成安装、Win10U盘安装...
2024-02-02 144 盘安装系统