在iOS13.7更新之后,许多用户都对如何安装和使用拨号键盘插件感到好奇。手机作为我们日常生活中不可或缺的工具,提升其便捷性和个性化设置是每个用户的追...
2025-03-01 85 iOS
介绍:
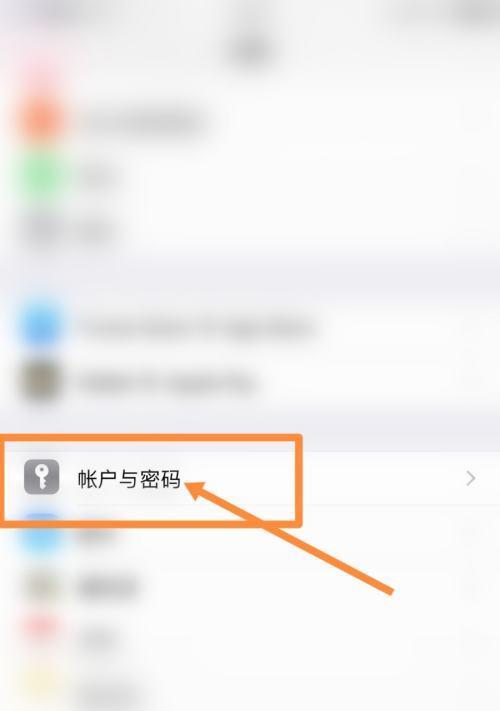
在日常生活中,我们经常会连接各种Wi-Fi网络,包括家中的无线网络、咖啡馆或酒店提供的公共网络等。然而,当我们想要连接新的设备时,却苦于不记得密码。幸运的是,iOS设备提供了一种便捷的方法,让我们能够轻松查看已连接密码,从而省去繁琐的找回密码的步骤。接下来,本文将为大家介绍如何在iOS设备中查看已连接密码,并帮助您更好地利用Wi-Fi网络。
一:如何找到Wi-Fi设置选项
在iOS设备中,打开“设置”应用程序是我们进行系统设置的入口。点击设备主屏幕上的“设置”图标,即可进入系统设置界面。
二:进入Wi-Fi设置界面
在“设置”界面中,我们需要点击Wi-Fi选项,以进入Wi-Fi设置界面。这里显示了设备所在区域内可用的Wi-Fi网络列表。
三:找到已连接的Wi-Fi网络
在Wi-Fi设置界面中,我们可以看到已连接的Wi-Fi网络列表。选择您已连接的网络名称,即可进入该网络的详细设置页面。
四:查看Wi-Fi网络详细设置
在Wi-Fi网络详细设置页面中,您将看到该网络的各种信息,包括网络名称、IP地址等。还有一个名为“密码”的选项。
五:点击密码选项
点击“密码”选项后,系统会要求您输入设备的解锁密码或TouchID/FaceID等身份验证信息。完成验证后,系统将会显示连接此Wi-Fi网络所需的密码。
六:记录密码信息
在获取Wi-Fi密码后,您可以选择将密码手动记录下来,或者将其复制到其他应用程序中进行保存。这样,在以后连接新设备时,您可以方便地找到并输入密码。
七:注意密码的保密性
由于Wi-Fi密码涉及网络安全,建议在记录或保存密码时保持谨慎。确保将密码存储在安全的地方,并不要将其与他人共享。
八:忘记设备解锁密码怎么办
如果您忘记了设备的解锁密码,可尝试使用iCloud账号的密码进行验证,或者使用其他已设置的解锁方式(如TouchID/FaceID)进行身份验证。
九:查看已连接密码的好处
通过掌握iOS设备中保存的Wi-Fi密码,我们可以避免忘记密码而无法连接新设备的尴尬情况。同时,这也为我们提供了便利,可以随时共享已连接网络的密码给朋友或家人。
十:方便地连接Wi-Fi网络
拥有已连接密码后,我们可以更方便地连接Wi-Fi网络,无需频繁输入密码,提高了上网的效率和便利性。
十一:简化忘记密码的解决流程
如果我们将Wi-Fi密码保存在iOS设备中,并掌握了查看已连接密码的方法,那么在忘记密码时,我们无需通过找回密码的复杂流程来重新设置Wi-Fi连接。
十二:保护个人隐私和网络安全
在使用公共Wi-Fi网络时,我们可能会担心网络安全和个人信息泄露的问题。通过掌握iOS设备中查看已连接密码的方法,我们可以更好地保护个人隐私和网络安全。
十三:解放您的网络体验
获取已连接密码后,我们可以更好地利用各种可用的Wi-Fi网络,尽情享受高速上网带来的便利和快乐。
十四:探索更多iOS系统功能
除了查看已连接密码外,iOS设备还提供了许多其他实用的功能和设置选项。通过深入了解和探索iOS系统,我们能够更好地使用和管理自己的设备。
十五:
通过本文的介绍,我们了解了如何在iOS设备中轻松查看已连接密码。这项功能为我们提供了便利,使我们能够更好地利用Wi-Fi网络。同时,我们也应该注意保护密码的安全性,避免泄露带来的风险。通过掌握iOS系统的各种功能,我们能够更好地管理和使用自己的设备,享受更顺畅的网络体验。
在日常生活中,我们经常会连接各种Wi-Fi网络,而为了保护网络安全,我们通常会设置密码来限制接入。然而,当我们需要在其他设备上连接同一个Wi-Fi网络时,我们往往会忘记密码。对于iOS设备用户来说,要在手机上查看已连接的Wi-Fi密码是一件非常方便的事情。本文将介绍如何在iOS系统中管理和查看已连接Wi-Fi密码的方法。
1.通过设置进入Wi-Fi选项
在iOS系统中,我们可以通过设置进入Wi-Fi选项,查看已连接的Wi-Fi网络并快速获取密码。
2.点击设置图标进入系统设置
我们需要点击手机主屏幕上的设置图标,进入系统设置。
3.找到Wi-Fi选项并点击
在系统设置页面中,我们可以找到一个名为“Wi-Fi”的选项,点击进入。
4.查看已连接的Wi-Fi网络列表
在Wi-Fi选项页面中,我们可以看到一个Wi-Fi网络列表,其中包含已连接的网络。
5.点击已连接的Wi-Fi网络名
在Wi-Fi网络列表中,我们需要找到我们已经连接的那个网络,然后点击它的名称。
6.进入Wi-Fi详细信息页面
点击Wi-Fi网络名称后,系统会跳转到一个Wi-Fi详细信息的页面。
7.查看Wi-Fi密码
在Wi-Fi详细信息页面中,我们可以找到一个名为“密码”的选项,点击即可查看已连接的Wi-Fi密码。
8.输入设备解锁密码
为了保护用户隐私和网络安全,iOS系统要求我们在查看Wi-Fi密码之前输入设备的解锁密码。
9.输入设备解锁密码确认身份
输入正确的设备解锁密码后,系统会验证身份,并允许我们查看已连接的Wi-Fi密码。
10.记录或复制Wi-Fi密码
在成功查看Wi-Fi密码之后,我们可以选择将其记录下来或复制到剪贴板,方便在其他设备上连接同一网络。
11.重置设备解锁密码
如果忘记了设备解锁密码,我们可以通过重置的方式来恢复访问权限。
12.建议定期更换Wi-Fi密码
为了增强网络安全性,我们建议定期更换Wi-Fi密码,并及时更新在iOS设备中的连接信息。
13.注意保护个人隐私
在查看和管理已连接的Wi-Fi密码时,我们应该注意保护个人隐私,避免将密码泄露给他人。
14.了解Wi-Fi安全知识
除了查看已连接的Wi-Fi密码外,我们还应该了解更多关于Wi-Fi网络的安全知识,以保护自己的网络和个人信息。
15.管理已连接的Wi-Fi网络
通过iOS系统的Wi-Fi选项,我们还可以管理已连接的Wi-Fi网络,包括忘记网络、自动连接、修改密码等操作,以便更好地管理我们的Wi-Fi连接。
通过iOS系统提供的设置功能,我们可以轻松方便地查看已连接的Wi-Fi密码,避免了因为忘记密码而无法连接同一网络的困扰。同时,我们还可以通过管理已连接的Wi-Fi网络,提高网络安全性和使用便利性。希望本文介绍的方法可以帮助到大家,并提醒大家要注意保护个人隐私和加强网络安全意识。
标签: iOS
版权声明:本文内容由互联网用户自发贡献,该文观点仅代表作者本人。本站仅提供信息存储空间服务,不拥有所有权,不承担相关法律责任。如发现本站有涉嫌抄袭侵权/违法违规的内容, 请发送邮件至 3561739510@qq.com 举报,一经查实,本站将立刻删除。
相关文章
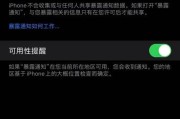
在iOS13.7更新之后,许多用户都对如何安装和使用拨号键盘插件感到好奇。手机作为我们日常生活中不可或缺的工具,提升其便捷性和个性化设置是每个用户的追...
2025-03-01 85 iOS

随着技术的不断发展,苹果公司定期推出新版本的iOS操作系统,以改善用户体验并引入新功能。本文将重点介绍苹果最新发布的iOS15.4.1版本,探索其新特...
2025-02-26 78 iOS
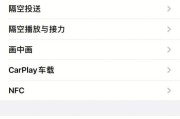
近期许多用户升级到iOS15后,纷纷抱怨手机发热严重,影响正常使用体验。本文将为大家详细介绍iOS15发热问题的解决方法,帮助用户顺利度过这一难题。...
2025-02-22 130 iOS
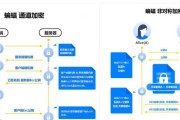
随着互联网的普及,我们在手机上进行各种操作的频率也越来越高。然而,随之而来的是我们个人隐私暴露的风险。为了保护我们的在线隐私安全,使用VPN成为了一个...
2025-02-17 155 iOS

随着智能手机技术的不断发展,全面屏已经成为手机设计的趋势。而在iOS15.3中,全面屏手势成为了一项重要的新功能,使得用户在操作手机时更加灵活,体验更...
2025-02-16 99 iOS
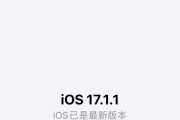
随着时间的推移,苹果公司不断推出新的iOS系统版本,为用户带来更多令人激动的新功能和改进。如今,iOS15已经发布,并且支持更旧的iPhone设备,包...
2025-02-12 114 iOS