在Linux系统中,包管理器是系统管理软件的工具,它能够帮助用户在线安装、更新、删除和管理软件包。在CentOS7系统中,默认使用的是`yum`(Ye...
2025-01-01 37 管理器
随着计算机的普及和应用软件的丰富,我们在使用电脑过程中常常会遇到一些卡顿、停止响应或程序运行异常等问题。而任务管理器作为Windows操作系统中的一项重要工具,可以帮助我们快速定位和解决这些问题。但是,许多人对于任务管理器的设置及功能了解不多。本文将为大家详细介绍任务管理器的设置和功能,帮助读者更好地使用任务管理器,提高操作效率。
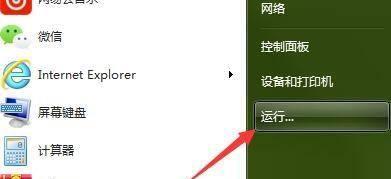
一:打开任务管理器
-1.1如何通过快捷键打开任务管理器
-1.2如何通过右键菜单打开任务管理器
-1.3如何通过开始菜单打开任务管理器
二:任务管理器的基本界面
-2.1任务管理器的几个主要标签页的介绍
-2.2如何自定义任务管理器的显示方式
-2.3如何调整任务管理器的界面大小
三:进程标签页的功能与设置
-3.1进程标签页的作用与意义
-3.2如何结束异常运行的进程
-3.3如何设置进程的优先级
四:性能标签页的功能与设置
-4.1性能标签页的作用与意义
-4.2如何查看系统资源的使用情况
-4.3如何调整性能设置以提升计算机速度
五:应用历史标签页的功能与设置
-5.1应用历史标签页的作用与意义
-5.2如何查看程序的运行历史记录
-5.3如何设置应用程序的资源限制
六:启动标签页的功能与设置
-6.1启动标签页的作用与意义
-6.2如何管理开机自启动的程序
-6.3如何禁止或启用开机自启动项
七:用户标签页的功能与设置
-7.1用户标签页的作用与意义
-7.2如何查看当前登录用户的信息
-7.3如何进行用户切换和注销操作
八:详细信息标签页的功能与设置
-8.1详细信息标签页的作用与意义
-8.2如何显示详细信息并排序进程
-8.3如何进行进程的属性和权限设置
九:服务标签页的功能与设置
-9.1服务标签页的作用与意义
-9.2如何查看和管理系统服务
-9.3如何设置服务的启动类型和状态
十:网络标签页的功能与设置
-10.1网络标签页的作用与意义
-10.2如何查看当前网络连接的状态
-10.3如何进行网络性能监控与优化
十一:防火墙标签页的功能与设置
-11.1防火墙标签页的作用与意义
-11.2如何查看防火墙的状态与配置
-11.3如何添加或删除防火墙规则
十二:设备性能与健康报告
-12.1如何生成设备性能与健康报告
-12.2如何分析报告中的问题与建议
-12.3如何优化设备性能和健康状态
十三:任务管理器的扩展功能与插件
-13.1任务管理器的扩展功能简介
-13.2如何安装和使用任务管理器插件
-13.3推荐几款常用的任务管理器插件
十四:常见问题及解决方法
-14.1任务管理器打开缓慢的解决方法
-14.2任务管理器无法结束进程的解决方法
-14.3任务管理器显示异常的解决方法
十五:
通过本文对任务管理器的设置及功能进行详细介绍,希望读者能够更好地掌握任务管理器的使用方法,并在日常操作中提高工作效率和问题解决能力。同时,建议读者定期使用任务管理器进行系统优化和故障排查,以保持计算机的良好运行状态。
任务管理器是Windows操作系统中非常重要的工具之一,它可以让用户监控和管理计算机上运行的进程、程序和服务等。本文将介绍如何打开任务管理器并进行相关设置,帮助读者更好地利用任务管理器提升计算机使用效率。
一、打开任务管理器(Ctrl+Shift+Esc)
任务管理器是一个非常便捷的工具,使用快捷键Ctrl+Shift+Esc可以直接打开。
二、从开始菜单打开任务管理器
1.打开开始菜单;
2.在搜索框中输入“任务管理器”;
3.从搜索结果中点击打开任务管理器。
三、通过右键点击任务栏打开任务管理器
1.在任务栏上空白处右键点击;
2.在弹出菜单中选择“任务管理器”。
四、通过Ctrl+Alt+Del打开任务管理器
1.按下Ctrl+Alt+Del组合键;
2.在弹出的选项中选择“任务管理器”。
五、设置任务管理器默认启动选项
1.打开任务管理器;
2.点击菜单栏上的“选项”;
3.在“选项”中选择需要的设置,如“始终显示托盘图标”、“总在顶部显示”等。
六、设置任务管理器的性能选项
1.打开任务管理器;
2.点击菜单栏上的“性能”;
3.在“性能”中选择需要的设置,如“显示详细信息”、“显示CPU使用率”等。
七、设置任务管理器中的进程选项
1.打开任务管理器;
2.点击菜单栏上的“进程”;
3.在“进程”中选择需要的设置,如“结束进程”、“打开文件位置”等。
八、设置任务管理器中的应用选项
1.打开任务管理器;
2.点击菜单栏上的“应用”;
3.在“应用”中选择需要的设置,如“打开新应用”、“刷新应用列表”等。
九、设置任务管理器中的性能监视器选项
1.打开任务管理器;
2.点击菜单栏上的“性能监视器”;
3.在“性能监视器”中选择需要的设置,如“调整图表视图”、“添加计数器”等。
十、设置任务管理器中的用户选项
1.打开任务管理器;
2.点击菜单栏上的“用户”;
3.在“用户”中选择需要的设置,如“注销用户”、“切换用户”等。
十一、设置任务管理器中的详细信息选项
1.打开任务管理器;
2.点击菜单栏上的“详细信息”;
3.在“详细信息”中选择需要的设置,如“显示/隐藏列”、“调整列宽”等。
十二、设置任务管理器中的服务选项
1.打开任务管理器;
2.点击菜单栏上的“服务”;
3.在“服务”中选择需要的设置,如“停止服务”、“重启服务”等。
十三、设置任务管理器中的网络选项
1.打开任务管理器;
2.点击菜单栏上的“网络”;
3.在“网络”中选择需要的设置,如“显示网络活动”、“显示TCP连接”等。
十四、设置任务管理器中的性能图选项
1.打开任务管理器;
2.点击菜单栏上的“性能图”;
3.在“性能图”中选择需要的设置,如“调整图表视图”、“添加计数器”等。
十五、
通过本文的介绍,我们学习了多种打开任务管理器的方法,并了解了在任务管理器中进行各类设置的操作步骤。掌握这些技巧,可以更好地利用任务管理器来监控和管理计算机,提高工作效率和系统运行稳定性。
标签: 管理器
版权声明:本文内容由互联网用户自发贡献,该文观点仅代表作者本人。本站仅提供信息存储空间服务,不拥有所有权,不承担相关法律责任。如发现本站有涉嫌抄袭侵权/违法违规的内容, 请发送邮件至 3561739510@qq.com 举报,一经查实,本站将立刻删除。
相关文章
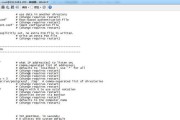
在Linux系统中,包管理器是系统管理软件的工具,它能够帮助用户在线安装、更新、删除和管理软件包。在CentOS7系统中,默认使用的是`yum`(Ye...
2025-01-01 37 管理器
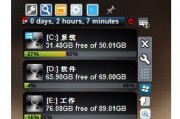
计算机用户在使用过程中,经常会遇到任务管理器显示磁盘使用率达到100%的情况。这种情况会导致计算机运行缓慢,影响工作效率。本文将解析任务管理器磁盘10...
2024-10-23 60 管理器
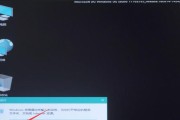
在日常使用电脑的过程中,我们可能会遇到电脑卡死的情况,而此时任务管理器往往是我们解决问题的利器。然而,有时候电脑卡死到一定程度,我们甚至无法打开任务管...
2024-10-06 64 管理器
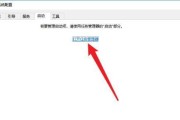
无论是在个人电脑上还是在工作环境中,我们经常会遇到一些程序崩溃或卡顿的情况,而任务管理器就是一个强大的工具,可以帮助我们解决这些问题。然而,有很多人并...
2024-08-10 85 管理器
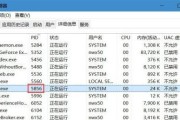
在日常办公或使用电脑的过程中,经常遇到电脑运行缓慢、程序崩溃等问题,而快速调出任务管理器则是解决这些问题的关键。本文将介绍如何快速调出任务管理器,以及...
2024-05-24 156 管理器
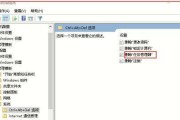
任务管理器是一个非常重要的工具,在我们使用电脑的过程中。以及对电脑性能进行优化和调整、它可以帮助我们监控和管理当前运行的任务。很多人可能只知道任务管理...
2024-05-22 128 管理器