在日常办公或娱乐中,移动硬盘作为便捷的存储设备,其重要性不言而喻。然而,您是否曾遇到过在使用笔记本电脑时,移动硬盘无法安全弹出的困扰呢?这一问题不仅影...
2025-04-18 6 笔记本
随着无线网络的普及,WiFi热点已成为我们日常生活中必备的功能之一。然而,有时我们需要将笔记本作为一个独立的WiFi热点来分享网络连接,以便其他设备能够连接上网。在Win10笔记本上设置WiFi热点非常简单,只需按照以下步骤进行操作即可。
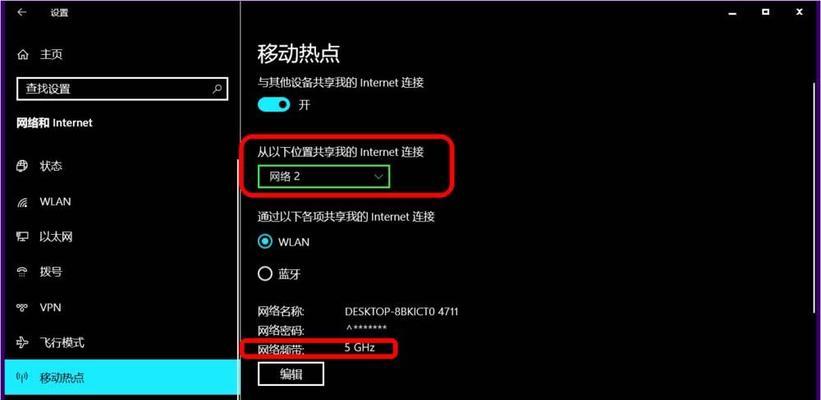
检查网络适配器
打开网络和共享中心
选择“更改适配器设置”
右键点击当前网络连接
选择“属性”
点击“共享”选项卡
勾选“允许其他网络用户通过此计算机的Internet连接来连接”
选择“无线网络连接”作为共享的网络连接
点击“确定”按钮保存设置
启动命令提示符
输入命令“netshwlansethostednetworkmode=allowssid=你的WiFi热点名称key=你的密码”
按下Enter键后,命令提示符会提示“已成功更改托管网络的设置。”
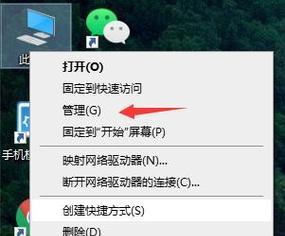
输入命令“netshwlanstarthostednetwork”启动WiFi热点
检查热点是否已经启动
连接其他设备到你的WiFi热点
通过以上简单的步骤,我们可以在Win10笔记本上设置WiFi热点,方便其他设备连接上网。不仅可以方便我们的工作和生活,还能在没有路由器或者有限网络连接的情况下,为其他设备提供一个可靠的上网方式。无论是在家中还是在外出时,设置WiFi热点都能极大地提高我们的网络使用体验。
标签: 笔记本
版权声明:本文内容由互联网用户自发贡献,该文观点仅代表作者本人。本站仅提供信息存储空间服务,不拥有所有权,不承担相关法律责任。如发现本站有涉嫌抄袭侵权/违法违规的内容, 请发送邮件至 3561739510@qq.com 举报,一经查实,本站将立刻删除。
相关文章

在日常办公或娱乐中,移动硬盘作为便捷的存储设备,其重要性不言而喻。然而,您是否曾遇到过在使用笔记本电脑时,移动硬盘无法安全弹出的困扰呢?这一问题不仅影...
2025-04-18 6 笔记本
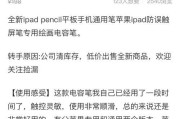
在现代数字工作和学习中,笔记本电脑手写笔逐渐成为一种必不可少的配件。这种被称为“电子笔”或“触控笔”的工具,为用户提供了更自然、更直观的操作方式。然而...
2025-04-11 23 笔记本
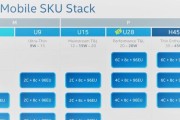
随着科技的飞速发展,笔记本电脑成为了我们生活中不可或缺的工具。而作为笔记本电脑核心部件之一的内存条,其性能和状态直接影响到整机的工作效率。如果你发现笔...
2025-04-08 33 笔记本
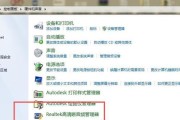
随着移动办公与娱乐需求的不断增长,笔记本电脑成为我们工作和生活中不可或缺的设备。然而,无论是为了获得更高质量的声音输出还是为了多设备切换的便利,笔记本...
2025-04-08 34 笔记本

随着云计算技术的快速发展,云笔记本作为一种创新的计算模式,正逐渐走进我们的工作和生活中。中国电信作为国内知名的通信运营商,推出的云笔记本产品在市场中备...
2025-04-07 34 笔记本

随着数字时代的进步,笔记本电脑已经成为我们生活中不可或缺的一部分。神舟笔记本作为知名的电脑品牌,备受用户体验和好评。但随着使用时间的增长,不少用户会考...
2025-04-07 37 笔记本