随着智能手机市场的日益扩大,荣耀品牌的用户群体也在不断增加。对于很多荣耀手机用户来说,了解自己的设备激活日期是非常有必要的,这不仅关系到保修期限的计算...
2025-03-28 42 系统
在使用Win11系统时,正确设置电脑的声音是非常重要的,可以提供更好的音质和音量。本文将详细介绍在Win11系统中如何设置电脑的声音,包括调整音量、选择输出设备、优化音频效果等。
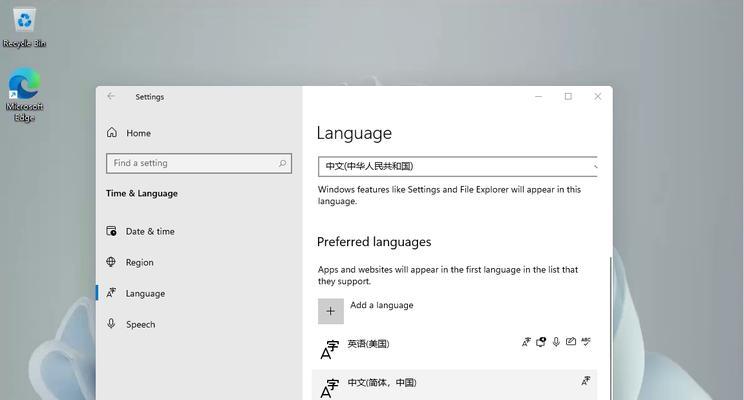
1.通过系统托盘调整音量
在Win11系统的右下角系统托盘中,点击音量图标,可以快速调整电脑的音量大小,通过拖动滑块来增大或减小音量。
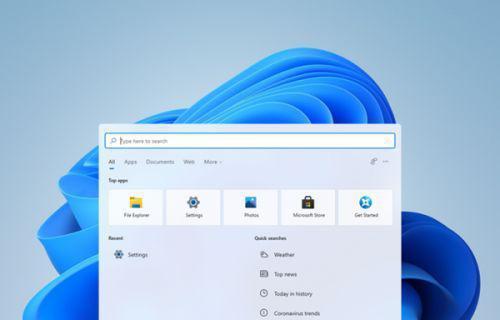
2.在设置中调整音量
打开Win11系统的“设置”菜单,点击“声音”,在“设备音量”选项下,可以通过滑动条来调整电脑的音量大小,同时还可以通过“音量混响”选项来改变音频效果。
3.使用快捷键调整音量
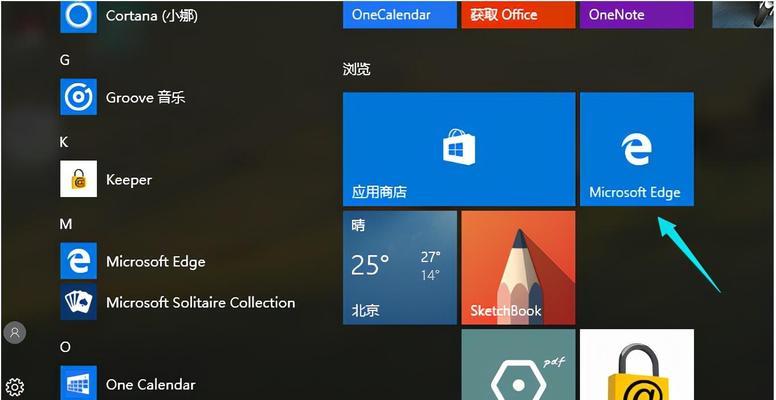
在Win11系统中,可以使用快捷键来方便地调整电脑的音量大小。例如,按下Fn键和音量加减键可以直接增大或减小音量。
4.选择默认输出设备
在Win11系统的“设置”菜单中,点击“声音”,在“输出设备”选项下,可以选择默认的音频输出设备。通过选择合适的设备,可以确保电脑的声音正常输出。
5.调整应用程序的音量
在Win11系统中,可以对不同的应用程序进行单独的音量调整。打开“设置”菜单,点击“声音”,找到“应用程序音量和设备首选项”,在这里可以选择特定的应用程序,并调整其音量大小。
6.设置音频增强效果
在Win11系统的“设置”菜单中,点击“声音”,在“音频增强”选项下,可以选择合适的音频增强效果。例如,通过启用环绕立体声或均衡器,可以改善音频效果。
7.调整系统通知音量
Win11系统中,可以分别调整系统通知的音量大小。打开“设置”菜单,点击“声音”,在“系统通知音量”选项下,通过滑动条来调整通知的音量大小。
8.调整系统音效
在Win11系统的“设置”菜单中,点击“声音”,在“高级音效选项”下,可以进一步调整系统的音效设置。例如,通过启用虚拟环绕声或提升低音效果,可以获得更加沉浸式的音频体验。
9.设置默认输入设备
在Win11系统的“设置”菜单中,点击“声音”,在“输入设备”选项下,可以选择默认的音频输入设备。通过选择合适的设备,可以确保电脑正确接收外部音频输入。
10.静音电脑
在Win11系统中,可以快速将电脑静音。在系统托盘的音量图标上右键点击,选择“静音”,即可将电脑的声音关闭。
11.调整通知音量
Win11系统中的通知音量可以单独进行调整。打开“设置”菜单,点击“声音”,在“应用程序和通知”选项下,可以找到各个应用程序的通知音量,并进行调整。
12.使用外部音频设备
在Win11系统中,可以连接外部音频设备,如扬声器或耳机。连接后,需要确保将默认输出设备设置为所连接的外部音频设备,以便正常使用。
13.启用或禁用麦克风
Win11系统中的麦克风可以通过设置进行启用或禁用。打开“设置”菜单,点击“声音”,在“输入设备”选项下,找到麦克风设备,并选择是否启用。
14.调整音频平衡
在Win11系统的“设置”菜单中,点击“声音”,在“高级音效选项”下的“音频平衡”选项中,可以调整音频的左右声道平衡,以获得更好的音效。
15.重启电脑以使设置生效
在调整完电脑的声音设置后,建议重启电脑以使设置生效。这样可以确保所有的声音设置都正确应用,并获得最佳的音频体验。
通过本文介绍的方法,我们可以轻松地在Win11系统中调整电脑的声音。无论是调整音量、选择输出设备还是优化音频效果,都可以通过简单的步骤实现。保证正确设置电脑声音,让我们享受更好的音质和音量。
标签: 系统
版权声明:本文内容由互联网用户自发贡献,该文观点仅代表作者本人。本站仅提供信息存储空间服务,不拥有所有权,不承担相关法律责任。如发现本站有涉嫌抄袭侵权/违法违规的内容, 请发送邮件至 3561739510@qq.com 举报,一经查实,本站将立刻删除。
相关文章

随着智能手机市场的日益扩大,荣耀品牌的用户群体也在不断增加。对于很多荣耀手机用户来说,了解自己的设备激活日期是非常有必要的,这不仅关系到保修期限的计算...
2025-03-28 42 系统
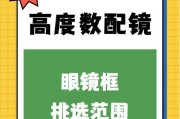
在现代生活中,智能手机不仅仅是我们通讯和娱乐的工具,它还能够与先进的技术相结合,协助我们完成更多功能。配合三维验光系统进行拍照就是一个突出的例子。本文...
2025-03-26 31 系统

在如今高度依赖移动设备的生活中,续航能力成为了用户关注的重点之一。尤其对于苹果用户来说,长时间的使用需求使得对系统续航能力有着更高的期望。本文将以苹果...
2025-03-07 42 系统
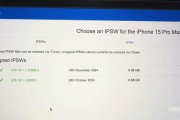
随着苹果系统的不断更新,有时我们可能会发现新版本的系统并不适合我们的设备,或者我们在升级后遇到了一些问题。这时,降级系统成为了我们的需求。本文将介绍如...
2025-02-23 58 系统
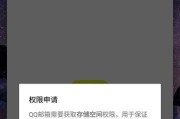
随着科技的不断发展,人们对手机的需求也越来越高。对于拥有以诺基亚7Plus手机的用户来说,刷机是一个不错的选择,可以为手机带来更多功能和个性化的定制。...
2025-02-22 59 系统

双系统手机近年来在市场上崭露头角,成为了许多手机用户关注的焦点。它能同时运行两个不同的操作系统,为用户带来更加灵活、便捷的使用体验。本文将就双系统手机...
2025-02-17 68 系统