在日常生活和工作中,我们经常需要保存一些私密的文件或者重要的资料。为了保护这些文件的安全性,给新建的文件夹添加密码保护是一种有效的方法。本文将介绍如何...
2024-11-23 48 新建文件夹
在我们使用电脑的过程中,经常需要整理和管理桌面上的文件和文件夹。而新建文件夹是一个基本的操作,它可以帮助我们更好地整理和分类我们的文件。本文将详细介绍在桌面上新建文件夹的步骤,帮助读者轻松创建个性化的文件夹。
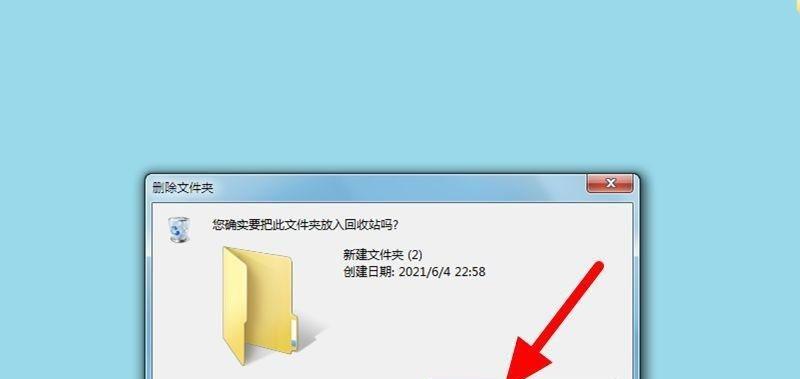
一、点击桌面空白处
在电脑桌面上,找到一个空白的区域,并用鼠标左键单击空白处。
二、右键单击鼠标
在空白处单击鼠标右键,会弹出一个菜单选项。
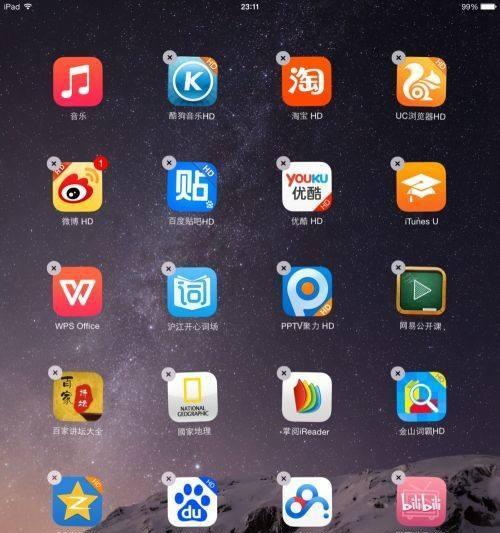
三、选择“新建”
在菜单选项中,选择“新建”,这个选项通常位于菜单的中间位置。
四、选择“文件夹”
在“新建”选项下会弹出一个子菜单,选择“文件夹”。
五、点击“文件夹”
点击“文件夹”后,会立即在桌面上创建一个新的文件夹,并且该文件夹的名称会被选中。

六、输入文件夹名称
在文件夹名称被选中的状态下,输入你想要的文件夹名称。你可以根据个人需求,自由命名文件夹。
七、按下回车键
在输入完文件夹名称后,按下键盘上的回车键。
八、新建文件夹成功
回车键按下后,新建文件夹就成功创建了,你会在桌面上看到这个新的文件夹。
九、重新命名文件夹
如果你在创建文件夹后又想重新命名文件夹,可以右键单击文件夹,选择“重命名”,然后输入你想要的名称。
十、拖拽文件至文件夹
你可以将其他桌面上的文件或者其他位置的文件拖拽到新建的文件夹中,实现文件的整理和分类。
十一、设置文件夹图标
如果你对文件夹的图标不满意,可以右键单击文件夹,选择“属性”,在弹出的窗口中点击“自定义”选项,然后选择一个你喜欢的图标。
十二、调整文件夹布局
在打开的文件夹窗口中,你可以通过调整视图选项来改变文件夹的布局方式,比如按名称排序、按类型排序等。
十三、删除空白文件夹
如果你创建了一个空白的文件夹但不再需要它,可以右键单击该文件夹,选择“删除”,然后确认删除操作。
十四、删除非空白文件夹
如果你想删除一个非空白的文件夹,需要先打开文件夹并删除文件夹中的所有文件和子文件夹,然后才能删除该文件夹。
十五、掌握新建文件夹技巧
通过本文的介绍,你已经了解了如何在桌面上新建文件夹的详细步骤。希望读者能够掌握这一基本技能,更好地管理和整理电脑上的文件和文件夹,提高工作效率。
通过简单的几步操作,我们可以在桌面上轻松地创建个性化的文件夹。通过重命名、拖拽、设置图标等功能,我们可以更好地整理和管理桌面上的文件。同时,我们也了解到如何删除空白和非空白文件夹,以及一些新建文件夹的技巧。希望本文对读者能够有所帮助。
标签: 新建文件夹
版权声明:本文内容由互联网用户自发贡献,该文观点仅代表作者本人。本站仅提供信息存储空间服务,不拥有所有权,不承担相关法律责任。如发现本站有涉嫌抄袭侵权/违法违规的内容, 请发送邮件至 3561739510@qq.com 举报,一经查实,本站将立刻删除。
相关文章
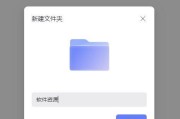
在日常生活和工作中,我们经常需要保存一些私密的文件或者重要的资料。为了保护这些文件的安全性,给新建的文件夹添加密码保护是一种有效的方法。本文将介绍如何...
2024-11-23 48 新建文件夹
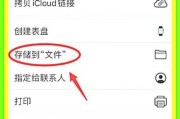
在如今的移动互联网时代,手机已经成为人们生活中不可或缺的工具。我们每天都会通过手机拍摄大量的照片和保存各种图片,但是随着时间的推移,这些图片可能会变得...
2024-11-03 49 新建文件夹
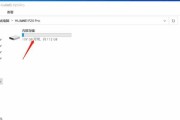
在日常生活中,我们经常需要整理和管理手机上的各种文件和资料。为了更方便地查找和使用这些文件,新建文件夹是一个非常实用的功能。本文将介绍如何通过手机快速...
2024-10-31 50 新建文件夹
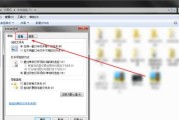
在电脑使用中,文件的分类和整理非常重要,而新建文件夹并将文件放入其中是一种常见的操作。本文将介绍如何通过简单的步骤新建文件夹,并将文件按照主题进行分类...
2024-07-20 137 新建文件夹

我们经常需要创建新的文件夹来整理和存放文件,在日常使用电脑的过程中。传统的方法是通过鼠标右键点击菜单来选择“新建文件夹”然后再为文件夹命名、。这种方式...
2024-04-17 109 新建文件夹
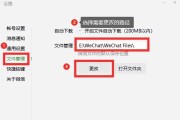
手机已成为我们生活中必不可少的工具,在如今移动互联网时代。我们在手机里存储的文件也越来越多、随着手机内存越来越大。新建文件夹是一个非常实用的功能,为了...
2024-01-30 212 新建文件夹