随着时间的推移和软件的安装,电脑的开机启动项越来越多,导致电脑开机变得缓慢,影响用户的使用体验。本文将介绍如何禁止电脑的启动项,提升开机速度,使电脑能...
2024-10-14 68 开机启动项
随着电脑的发展,我们使用电脑的时间越来越长,而每次启动电脑都需要手动运行一系列的程序,十分繁琐。我们可以通过设置开机启动项来简化这个过程,使得电脑开机后自动运行我们需要的程序。本文将介绍如何通过命令方式设置开机启动项,以提高系统启动效率。
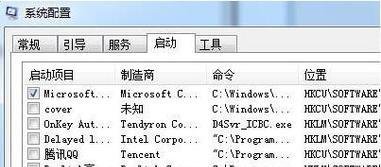
1.开机启动项是什么?
开机启动项指的是电脑在开机过程中会自动加载并运行的程序或服务。它可以是操作系统自带的服务,也可以是用户安装的应用程序。
2.为什么要设置开机启动项?
设置开机启动项可以在系统启动后自动加载常用的程序,提高系统使用效率。我们可以设置音乐播放器、即时通讯工具等常用软件为开机启动项,使得我们可以立即使用它们,而无需手动打开。
3.使用命令方式设置开机启动项的优势
使用命令方式设置开机启动项相比其他方式有其独特的优势。一方面,命令方式设置简单直观,可以通过简单的命令行操作完成;另一方面,命令方式设置的开机启动项不依赖于特定的界面或软件,具有较高的兼容性和稳定性。
4.查看当前的开机启动项
在设置开机启动项之前,我们需要先查看当前的开机启动项,以便了解系统当前已经设置了哪些程序自动运行。
5.常用的命令设置开机启动项的方法
设置开机启动项的方法有多种,其中常用的是通过命令方式设置。我们可以通过编辑注册表、使用系统自带的命令工具等方式进行设置。
6.使用注册表编辑器设置开机启动项
注册表是Windows操作系统中存储配置信息的重要组成部分。我们可以通过注册表编辑器来添加、修改或删除开机启动项。
7.使用系统自带的命令工具设置开机启动项
Windows系统提供了一些命令工具,可以方便地进行开机启动项的设置。使用"msconfig"命令可以打开系统配置工具,在其中设置开机启动项。
8.设置开机启动项的注意事项
在设置开机启动项时,需要注意一些细节问题。应谨慎选择要设置为开机启动项的程序,避免过多的开机启动项导致系统启动变慢;还需注意设置的开机启动项是否存在冲突或者不必要的重复。
9.如何禁用或启用开机启动项
在某些情况下,我们可能需要暂时禁用或启用某个开机启动项。可以通过相应的命令或工具实现对开机启动项的禁用或启用。
10.如何删除开机启动项
当我们不再需要某个开机启动项时,可以将其从系统中删除,以释放资源和提高系统效率。
11.设置开机启动项后的效果
设置开机启动项后,当我们下次开机时,相应的程序将自动运行,无需手动操作,提高了电脑的使用效率和便利性。
12.如何调整开机启动项的顺序
对于多个开机启动项,我们还可以根据需要调整它们的顺序。调整开机启动项的顺序可以影响它们的启动顺序和相互之间的依赖关系。
13.开机启动项设置可能遇到的问题和解决方法
在设置开机启动项的过程中,可能会遇到一些问题,例如设置无效、程序运行错误等。我们可以通过一些常见的解决方法来解决这些问题。
14.开机启动项设置的注意事项
在设置开机启动项时,需要注意一些事项,以免对系统造成不必要的影响。应谨慎选择需要设置为开机启动项的程序,避免安全风险和性能问题。
15.小结:通过命令方式设置开机启动项,可以简化开机后手动运行程序的繁琐操作,并提高系统启动效率。但在设置时需要注意选择合适的程序,避免过多的开机启动项导致系统负担过重。通过本文介绍的方法和注意事项,相信读者已经掌握了如何设置开机启动项的命令方式,并能够灵活地应用于实际操作中。
在日常使用电脑的过程中,我们可能经常会遇到一些需要在开机时自动运行的程序或命令。这些开机启动项可以帮助我们快速启动一些常用的应用程序或执行某些自定义的命令,提高我们的工作效率。本文将介绍如何设置开机启动项的命令方式,以简化开机流程并提高系统的启动速度。
一、了解开机启动项
二、查找开机启动项的方法
三、打开系统配置工具
四、在系统配置工具中找到“启动”选项卡
五、查看当前已设置的开机启动项
六、添加新的开机启动项
七、删除不需要的开机启动项
八、修改已有的开机启动项
九、设置开机启动项的命令方式
十、选择正确的执行路径
十一、使用特定参数运行命令
十二、配置开机启动项的执行顺序
十三、保存并应用修改
十四、重启电脑验证设置是否生效
十五、
一、了解开机启动项
了解开机启动项是什么以及其作用对于设置命令方式非常重要。开机启动项是在计算机启动时自动运行的一系列程序或命令。它们可以是系统自带的应用程序,也可以是第三方软件或自定义的命令。
二、查找开机启动项的方法
在设置开机启动项之前,我们需要先找到当前已设置的开机启动项。有多种方法可以查找开机启动项,比如在任务管理器、注册表编辑器或特定的系统工具中进行查找。
三、打开系统配置工具
系统配置工具是一个内置于Windows操作系统中的工具,它提供了一种简单的方式来管理和配置各种系统设置,包括开机启动项。
四、在系统配置工具中找到“启动”选项卡
打开系统配置工具后,我们需要找到“启动”选项卡。该选项卡会列出所有已设置的开机启动项,并提供相关的管理和配置选项。
五、查看当前已设置的开机启动项
在“启动”选项卡中,我们可以查看当前已设置的开机启动项。这些项目通常会显示其名称、路径和执行方式等信息,以便我们进行管理和配置。
六、添加新的开机启动项
如果我们需要添加新的开机启动项,可以点击“添加”按钮,并按照提示进行相关设置。在添加过程中,我们需要提供相应的程序或命令的路径,并选择正确的执行方式。
七、删除不需要的开机启动项
如果我们不再需要某个开机启动项,可以在“启动”选项卡中选中该项,并点击“删除”按钮来移除它。这可以帮助简化开机流程,并提高系统的启动速度。
八、修改已有的开机启动项
如果我们需要对已有的开机启动项进行修改,可以在“启动”选项卡中选中该项,并点击“编辑”按钮来修改相关设置。在修改过程中,我们可以更新路径、执行方式或其他相关参数。
九、设置开机启动项的命令方式
在设置开机启动项的命令方式时,我们需要确保提供正确的命令和参数。这可以通过正确理解所需程序或命令的用法和语法来实现。
十、选择正确的执行路径
在设置开机启动项时,我们需要选择正确的执行路径。这意味着我们需要提供程序或命令所在位置的准确路径,以确保系统能够找到并正确执行它们。
十一、使用特定参数运行命令
有些程序或命令需要特定的参数才能正常运行。在设置开机启动项时,我们需要确保提供正确的参数,以确保程序或命令能够按照预期运行。
十二、配置开机启动项的执行顺序
在设置多个开机启动项时,我们可以配置它们的执行顺序。这可以通过在系统配置工具中拖动和调整相应的项目顺序来实现。
十三、保存并应用修改
在进行任何设置或修改后,我们需要点击“应用”按钮来保存并应用所做的修改。这将确保我们的设置在重启电脑后仍然生效。
十四、重启电脑验证设置是否生效
为了验证设置是否生效,我们需要重启电脑,并观察开机启动项是否按照我们的设置运行。如果一切正常,我们的命令方式设置就已经成功应用了。
十五、
通过设置开机启动项的命令方式,我们可以简化开机流程,提高系统的启动速度。了解开机启动项、查找、添加、删除和修改已有的开机启动项以及正确配置执行路径、参数和执行顺序等步骤都是实现这一目标的关键。希望本文能够帮助读者更好地理解和应用这些方法,并在日常使用电脑时提高工作效率。
标签: 开机启动项
版权声明:本文内容由互联网用户自发贡献,该文观点仅代表作者本人。本站仅提供信息存储空间服务,不拥有所有权,不承担相关法律责任。如发现本站有涉嫌抄袭侵权/违法违规的内容, 请发送邮件至 3561739510@qq.com 举报,一经查实,本站将立刻删除。
相关文章
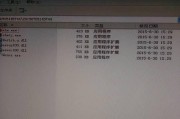
随着时间的推移和软件的安装,电脑的开机启动项越来越多,导致电脑开机变得缓慢,影响用户的使用体验。本文将介绍如何禁止电脑的启动项,提升开机速度,使电脑能...
2024-10-14 68 开机启动项
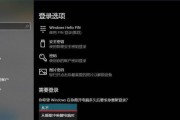
电脑开机启动项目的设置可以让我们的电脑在开机时自动运行特定的应用程序或服务,提高我们的工作效率。本文将详细介绍如何设置电脑开机启动项目,让您的电脑自动...
2024-08-12 94 开机启动项
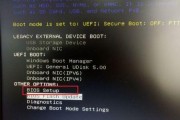
在日常使用电脑的过程中,我们常常会遇到电脑开机启动速度变慢的情况。这主要是由于过多的开机启动项导致系统资源的浪费。然而,通过合理设置电脑的开机启动项命...
2024-07-25 138 开机启动项
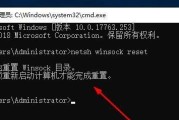
在日常使用电脑的过程中,有些软件或服务需要在开机时自动启动。通过命令行添加开机启动项可以简化添加步骤,提高效率。本文将介绍如何使用命令添加开机启动项,...
2024-07-22 128 开机启动项
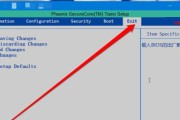
在我们日常使用电脑的过程中,经常会遇到一些需要开机自动启动的软件或程序。本文将介绍如何设置开机启动项,帮助用户解决开机启动问题,提高使用效率。...
2024-07-15 119 开机启动项

Win7是一款经典的操作系统,在众多用户中仍然广泛使用。在日常使用中,我们通常希望系统能够快速启动,以便提高工作效率和使用体验。而Win7开机启动项的...
2024-06-06 90 开机启动项