在使用Excel进行数据整理或报告制作时,合并单元格是一种常见的需求。这不仅能让工作表看起来更加整洁,还能提高数据的可读性。如何快速而有效地进行Exc...
2025-03-29 13 excel
在日常工作中,我们经常需要对Excel表格进行各种操作,其中合并单元格是一个常见的需求。而通过设置快捷键,可以大大简化操作流程,提高工作效率。本文将介绍如何设置Excel合并单元格的快捷键,并逐一介绍其具体操作方法。
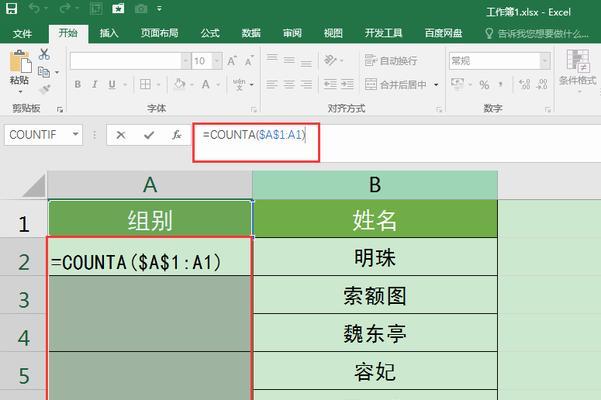
段落1快捷键设置的意义
快捷键是通过设置特定的按键组合来实现对某一功能的快速触发,可以避免繁琐的菜单操作,提高工作效率。在Excel中设置合并单元格的快捷键,能够让我们更快捷地完成表格的排版和整理工作,提升工作效率。
段落2设置合并单元格的快捷键
要设置合并单元格的快捷键,首先打开Excel软件,点击左上角的"文件"选项,选择"选项",进入Excel选项窗口。然后在左侧的导航栏中选择"自定义快捷方式",在右侧的"按类别选择命令"下拉菜单中选择"开始"。接着在下方的命令列表中找到"合并单元格",点击选中。
段落3设置自定义快捷键
在右侧的"新快捷键"输入框中,输入自己喜欢的快捷键组合,例如"Ctrl+Alt+M"。然后点击"分配给"下方的文本框,可以选择是当前工作簿还是所有工作簿都生效。最后点击"确定"按钮完成快捷键的设置。
段落4快捷键冲突处理
有时候我们输入的快捷键可能与已有的快捷键冲突,Excel会自动检测并提示冲突信息。此时需要重新选择一个未被占用的快捷键组合,以确保设置的快捷键能够正常使用。
段落5使用合并单元格快捷键
设置好快捷键后,在Excel表格中选中需要合并的单元格,然后按下设置的快捷键组合即可完成合并操作。合并后的单元格将会自动扩展为一个大的单元格,并居中显示内容。
段落6取消合并单元格快捷键
若需要取消合并单元格,同样可以使用快捷键。选中已合并的单元格,然后按下设置的快捷键组合,即可取消合并操作,恢复为原始的多个单元格。
段落7快捷键的优势
相比于传统的操作方式,使用快捷键可以更快速地完成合并单元格的操作。而且,在大量的数据处理中,使用快捷键能够极大地提高工作效率,节省时间。
段落8合并单元格的应用场景
合并单元格广泛应用于Excel表格中,常见的应用场景包括标题行、合并跨行/跨列的表头、制作报表等。通过设置合适的快捷键,能够更加方便地应对各种表格整理需求。
段落9合并单元格的注意事项
尽管合并单元格可以美化表格,但也需要注意一些细节问题。合并单元格后,原本在各个单元格中的数据和格式都会被合并到一个单元格中,因此在设置合并单元格时需要考虑数据的连续性和完整性。
段落10注意合并单元格后的计算问题
在使用合并单元格时,需要注意在进行公式计算时可能会出现的问题。由于合并单元格后只有一个公式,所以计算结果只会显示在合并后的单元格中,其他被合并的单元格则不会显示计算结果。
段落11合并单元格的撤销操作
在操作中,如果误操作进行了不必要的合并,可以使用Ctrl+Z撤销操作,恢复到之前的状态。这样能够避免因为误操作而导致的不必要麻烦。
段落12其他常用快捷键推荐
除了设置合并单元格的快捷键,Excel还有很多其他常用的快捷键,如复制、粘贴、剪切等。这些快捷键也可以根据个人需求进行设置,进一步提高工作效率。
段落13学习快捷键的重要性
学习和使用各种软件的快捷键,对于提高工作效率来说非常重要。掌握常用的快捷键,不仅可以加快操作速度,还能够提升自己在工作中的竞争力。
段落14多练习,熟能生巧
学习和使用快捷键需要进行反复练习和实践,只有通过不断地使用才能真正掌握和熟练运用。建议在日常工作中多加练习,逐渐形成使用快捷键的习惯。
段落15
通过设置Excel合并单元格的快捷键,我们可以更加便捷地完成表格的整理和排版工作。快捷键的设置不仅可以提高工作效率,还能够简化繁琐的操作流程,为我们带来更好的工作体验。
结尾:希望本文能够帮助读者了解如何设置Excel合并单元格的快捷键,并能够在日常工作中运用自如,提高工作效率。同时也鼓励读者在学习和使用其他软件时,积极探索并应用相应的快捷键,不断提升自己的工作能力。
在Excel中,合并单元格是一项常用的操作,可以将多个单元格合并为一个单元格,使得数据更加清晰和整齐。然而,在大量数据处理中频繁使用鼠标进行合并操作会相对耗时,学会设置合并单元格的快捷键将会提高我们的工作效率。本文将介绍如何设置Excel的合并单元格快捷键,让我们能够更快速地完成数据整理和处理。
常用快捷键的设置方法
1.设置合并单元格的默认快捷键
a.打开Excel软件,并点击左上角的"文件"选项卡。
b.在下拉菜单中选择"选项"。
c.在"Excel选项"窗口中,选择"快速访问工具栏"。
d.在右侧的"自定义快捷方式"框中,选择"开始"选项卡。
e.在下拉菜单中选择"合并和居中"。
f.在下方的"新建快捷方式键"框中,输入您想要设置的快捷键,例如Ctrl+M。
g.点击"确定"按钮保存设置。
2.自定义其他合并单元格的快捷键
a.打开Excel软件,并点击左上角的"文件"选项卡。
b.在下拉菜单中选择"选项"。
c.在"Excel选项"窗口中,选择"自定义快捷方式"。
d.在右侧的"类别"框中,选择"开始"。
e.在下方的"命令"框中,选择"合并和居中"。
f.在下方的"新建快捷方式键"框中,输入您想要设置的快捷键。
g.点击"确定"按钮保存设置。
合并单元格快捷键的优点
1.提高操作效率:通过设置快捷键,可以在不用鼠标点击的情况下快速进行合并单元格操作,省去了频繁切换工具栏的步骤,大大提高了操作效率。
2.简化操作流程:使用快捷键可以简化合并单元格的操作流程,使得整个操作更加顺畅和简单。
3.适应大数据处理:在处理大量数据时,使用快捷键可以快速完成合并单元格的操作,减少了重复劳动和时间消耗。
使用快捷键合并单元格的注意事项
1.快捷键设置要与其他快捷键相区分,避免冲突。
2.在合并单元格时,需要注意合并的范围,确保不会出现数据丢失或混乱的情况。
3.快捷键设置后,需要熟练掌握和熟悉使用,以免出现误操作。
其他与合并单元格相关的快捷键
1.拆分已合并的单元格:Ctrl+Shift+-(减号)
2.取消合并单元格:Ctrl+Shift+&(和号)
通过设置Excel合并单元格的快捷键,可以大大提高我们在处理数据时的效率和准确性。合理设置和使用快捷键,能够使我们的工作更加高效、便捷。快捷键的设置方法简单明了,只需按照步骤进行即可。希望本文能对您在Excel操作中提供一些帮助,让您能够更好地利用Excel进行数据处理和整理。
标签: excel
版权声明:本文内容由互联网用户自发贡献,该文观点仅代表作者本人。本站仅提供信息存储空间服务,不拥有所有权,不承担相关法律责任。如发现本站有涉嫌抄袭侵权/违法违规的内容, 请发送邮件至 3561739510@qq.com 举报,一经查实,本站将立刻删除。
相关文章

在使用Excel进行数据整理或报告制作时,合并单元格是一种常见的需求。这不仅能让工作表看起来更加整洁,还能提高数据的可读性。如何快速而有效地进行Exc...
2025-03-29 13 excel
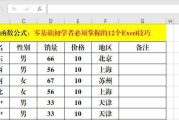
购买笔记本电脑时,常常能看到预装的MicrosoftOffice套件,其中包含着众多应用程序,Excel就是其中之一。然而,通常在首次使用这些预装软件...
2025-03-22 19 excel
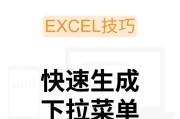
在数据处理和表格制作中,二级联动下拉菜单是一个非常实用的功能,它可以极大提高数据录入的效率和准确性。但很多人在尝试创建Excel二级联动下拉菜单时,可...
2025-01-13 53 excel
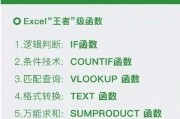
开篇核心突出:在处理数据和建立电子表格时,ExcelIF函数是不可或缺的一部分。本文将全面介绍ExcelIF函数的正确使用方法和一些实用技巧,帮助...
2025-01-11 74 excel
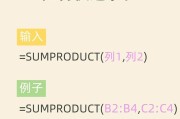
在处理大量数据时,能够快速准确地进行求和是提升效率的关键。Excel作为一款广泛使用的电子表格处理软件,提供了多种方便的求和方法。本文将为您详细介绍了...
2025-01-11 113 excel

在使用MicrosoftExcel进行数据整理和文档编辑时,对单元格内的文字进行格式化是一项常见的需求。尤其当单元格的内容过长而无法在一个单元格内完全...
2025-01-09 92 excel