在Linux系统中,包管理器是系统管理软件的工具,它能够帮助用户在线安装、更新、删除和管理软件包。在CentOS7系统中,默认使用的是`yum`(Ye...
2025-01-01 36 管理器
无论是在个人电脑上还是在工作环境中,我们经常会遇到一些程序崩溃或卡顿的情况,而任务管理器就是一个强大的工具,可以帮助我们解决这些问题。然而,有很多人并不知道如何打开任务管理器窗口,这篇文章将向您介绍几种简单快捷的方法,帮助您轻松打开任务管理器。
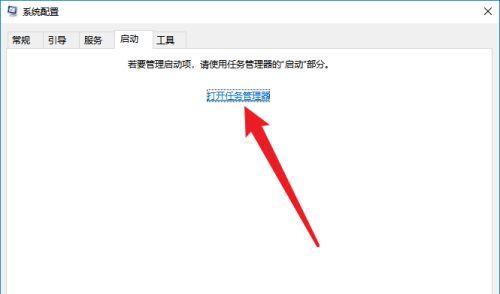
使用快捷键Ctrl+Shift+Esc打开任务管理器
Ctrl+Shift+Esc是一组快捷键,通过同时按下这三个按键可以快速地打开任务管理器窗口。这是最常用的方法之一,也是最快捷的方法之一。
使用Ctrl+Alt+Del组合键打开任务管理器
Ctrl+Alt+Del是一个组合键,通过同时按下这三个按键,系统会进入安全选项画面。在安全选项画面中,点击“任务管理器”选项,即可打开任务管理器窗口。
通过右键点击任务栏打开任务管理器
右键点击电脑屏幕底部的任务栏,在弹出的菜单中选择“任务管理器”,即可打开任务管理器窗口。
使用Windows+X快捷键打开任务管理器
按下Windows键和X键,会在屏幕的左下角打开一个快捷菜单。在快捷菜单中,选择“任务管理器”选项,即可打开任务管理器窗口。
使用命令提示符打开任务管理器
通过运行命令提示符,可以使用“taskmgr”命令来打开任务管理器窗口。
通过运行窗口打开任务管理器
通过按下Windows键+R键,打开运行窗口。在运行窗口中输入“taskmgr”命令,即可打开任务管理器窗口。
使用开始菜单打开任务管理器
点击电脑屏幕左下角的开始菜单,在开始菜单中选择“Windows系统”文件夹,在该文件夹中可以找到“任务管理器”选项,点击即可打开任务管理器窗口。
使用快速访问菜单打开任务管理器
快速访问菜单是Windows操作系统的一个常用功能。点击电脑屏幕左上角的文件夹图标,在弹出的菜单中可以找到“任务管理器”选项,点击即可打开任务管理器窗口。
通过桌面右键菜单打开任务管理器
在桌面上任意位置点击右键,会弹出一个菜单。在菜单中选择“任务管理器”,即可打开任务管理器窗口。
使用搜索功能打开任务管理器
点击电脑屏幕左下角的搜索图标,输入“任务管理器”关键词,系统会自动搜索并显示相关选项。点击“任务管理器”选项,即可打开任务管理器窗口。
通过控制面板打开任务管理器
在控制面板中,可以找到“系统和安全”文件夹,进入该文件夹后可以找到“管理工具”选项。在“管理工具”中可以找到“任务管理器”,点击即可打开任务管理器窗口。
使用WindowsPowerShell打开任务管理器
通过运行WindowsPowerShell命令行工具,输入“taskmgr”命令,即可打开任务管理器窗口。
使用Windows10的新功能打开任务管理器
在Windows10操作系统中,可以通过按下Ctrl+Shift+Esc快捷键来直接打开任务管理器窗口。
通过快捷方式打开任务管理器
可以在桌面或其他位置创建一个任务管理器的快捷方式,双击该快捷方式即可打开任务管理器窗口。
使用第三方软件打开任务管理器
有很多第三方软件可以帮助用户打开任务管理器窗口,例如ProcessExplorer等。
打开任务管理器窗口是解决电脑问题的重要步骤。本文介绍了15种方法,包括使用快捷键、右键点击任务栏、通过运行窗口等多种方式,希望可以帮助读者更加轻松地打开任务管理器,并有效解决电脑出现的问题。无论是对于个人用户还是企业用户,掌握这些方法将有助于提高工作效率和维护电脑的稳定性。
任务管理器是Windows操作系统的一个重要工具,它可以帮助用户监控和管理正在运行的程序和进程,以及查看系统的性能信息。本文将详细介绍如何打开任务管理器窗口,并探讨其作用。
1.什么是任务管理器?
任务管理器是Windows操作系统提供的一个实用工具,它能够显示正在运行的应用程序、进程、服务和性能信息等,帮助用户快速了解系统状态。
2.打开任务管理器的常用快捷键
通过按下Ctrl+Shift+Esc键可以直接打开任务管理器,这是一种最为常用且方便的方法。
3.使用Ctrl+Alt+Delete键打开任务管理器
另一种打开任务管理器的方式是按下Ctrl+Alt+Delete键,在弹出的选项中选择“任务管理器”,即可打开任务管理器窗口。
4.通过右键点击任务栏打开任务管理器
用户还可以通过在任务栏上右键点击空白处,然后选择“任务管理器”来打开任务管理器窗口。
5.从开始菜单打开任务管理器
用户可以点击开始菜单,选择“运行”,在运行窗口中输入“taskmgr”并按下回车键,即可打开任务管理器。
6.在任务栏上固定任务管理器
为了更方便地打开任务管理器,用户还可以在任务栏上右键点击任务管理器的图标,然后选择“固定到任务栏”,这样就能直接通过点击图标打开任务管理器。
7.使用命令行打开任务管理器
用户可以通过命令行来打开任务管理器,只需在命令提示符窗口中输入“taskmgr”命令即可。
8.在控制面板中找到任务管理器
用户还可以通过打开控制面板,在搜索框中输入“任务管理器”,然后选择“查看运行中的任务”来打开任务管理器窗口。
9.通过运行窗口打开任务管理器
用户可以按下Win+R键,打开运行窗口,在窗口中输入“taskmgr”并按下回车键,即可打开任务管理器。
10.查看运行程序和进程
一旦打开了任务管理器,用户就可以在“应用”选项卡中查看当前正在运行的应用程序,而在“进程”选项卡中可以查看正在运行的进程和服务。
11.结束应用程序和进程
通过在任务管理器中选中某个应用程序或进程,然后点击“结束任务”按钮,用户可以结束该程序或进程,这在遇到无响应的程序时非常有用。
12.查看系统性能信息
任务管理器还提供了查看系统性能信息的功能,用户可以通过点击“性能”选项卡来查看CPU、内存、磁盘和网络的使用情况等。
13.启用详细视图模式
在任务管理器的“选项”菜单中,用户可以选择“详细视图”,这样就能显示更多的列,以便更全面地了解正在运行的程序和进程。
14.设置启动项
在任务管理器的“启动”选项卡中,用户可以禁用或启用某些程序的启动项,以达到优化系统启动速度的目的。
15.其他高级功能
除了以上介绍的功能外,任务管理器还提供了一些高级功能,如创建和结束用户会话、查看计算机性能历史记录等,可以根据需要进行探索和使用。
通过本文的介绍,我们可以快速而方便地打开任务管理器窗口,并了解其作用和各种实用的功能,从而更好地管理和优化我们的计算机系统。无论是日常使用还是故障排除,任务管理器都是一个必不可少的工具。
标签: 管理器
版权声明:本文内容由互联网用户自发贡献,该文观点仅代表作者本人。本站仅提供信息存储空间服务,不拥有所有权,不承担相关法律责任。如发现本站有涉嫌抄袭侵权/违法违规的内容, 请发送邮件至 3561739510@qq.com 举报,一经查实,本站将立刻删除。
相关文章
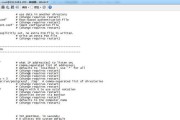
在Linux系统中,包管理器是系统管理软件的工具,它能够帮助用户在线安装、更新、删除和管理软件包。在CentOS7系统中,默认使用的是`yum`(Ye...
2025-01-01 36 管理器
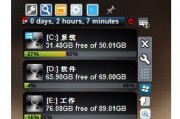
计算机用户在使用过程中,经常会遇到任务管理器显示磁盘使用率达到100%的情况。这种情况会导致计算机运行缓慢,影响工作效率。本文将解析任务管理器磁盘10...
2024-10-23 60 管理器
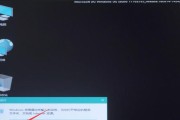
在日常使用电脑的过程中,我们可能会遇到电脑卡死的情况,而此时任务管理器往往是我们解决问题的利器。然而,有时候电脑卡死到一定程度,我们甚至无法打开任务管...
2024-10-06 64 管理器
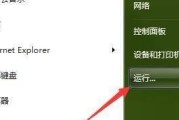
随着计算机的普及和应用软件的丰富,我们在使用电脑过程中常常会遇到一些卡顿、停止响应或程序运行异常等问题。而任务管理器作为Windows操作系统中的一项...
2024-06-09 144 管理器
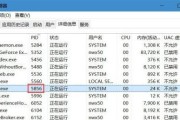
在日常办公或使用电脑的过程中,经常遇到电脑运行缓慢、程序崩溃等问题,而快速调出任务管理器则是解决这些问题的关键。本文将介绍如何快速调出任务管理器,以及...
2024-05-24 156 管理器
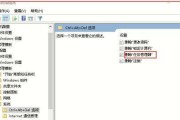
任务管理器是一个非常重要的工具,在我们使用电脑的过程中。以及对电脑性能进行优化和调整、它可以帮助我们监控和管理当前运行的任务。很多人可能只知道任务管理...
2024-05-22 128 管理器