在日常使用计算机过程中,我们可能会遇到无法卸载某些软件的情况,尤其是当没有管理员权限时。对于这个问题,本文将为读者提供详尽的指导和实用技巧,帮助大家在...
2025-04-01 8 管理员权限
随着技术的不断发展,人们对个性化电脑界面的需求越来越高。Windows10作为目前最流行的操作系统之一,提供了丰富的主题选择。然而,有些用户可能在使用W10管理员权限时遇到了一些问题。本文将向您介绍如何在W10管理员权限下设置主题,以满足您对个性化界面的需求。

1.如何打开管理员权限?
-我们需要确保以管理员身份登录系统。右键点击“开始”按钮,选择“命令提示符(管理员)”或“WindowsPowerShell(管理员)”。
-示例:打开命令提示符(管理员)后,我们就可以进入下一步的操作了。
2.导入主题文件
-在开始菜单中搜索“主题设置”,点击打开。接着,我们需要导入所需的主题文件。点击“添加新的主题”按钮,选择已下载的主题文件并导入。
-示例:通过添加新的主题,我们将为电脑界面带来全新的外观和体验。
3.自定义主题
-W10允许用户自定义主题,包括背景图片、颜色、音效等。点击“主题设置”界面中的“自定义”选项,您可以根据个人喜好进行调整。
-示例:通过自定义主题,您可以将电脑界面变得与众不同,展现独一无二的个性风格。
4.激活所选主题
-选择您喜欢的主题后,点击“应用”按钮。系统将会自动应用所选主题,并改变电脑界面的外观。
-示例:经过一系列操作后,我们终于可以欣赏到新主题所带来的美丽和独特之处。
5.主题切换与管理
-W10还提供了方便的主题切换和管理功能。您可以在“主题设置”界面中浏览和切换已安装的主题,也可以删除不再需要的主题。
-示例:随着个性化需求的变化,您可以随时更换主题,让您的电脑界面始终保持新鲜和时尚。
6.下载新的主题
-如果您对现有的主题不满意,可以通过下载新的主题文件来扩展选择。许多网站提供免费或付费的主题下载,您可以根据需求选择合适的主题。
-示例:通过下载新的主题,您可以不断更新和改变您的电脑界面,始终保持个性化和创新。
7.探索主题设置的高级选项
-W10的主题设置还提供了一些高级选项,例如桌面图标、鼠标指针、字体等的自定义。您可以根据自己的喜好进行更细致的个性化设置。
-示例:通过进一步探索主题设置的高级选项,您将可以将电脑界面打造得更加独一无二,展现您的品味和风格。
8.设置主题定时更换
-W10允许您设置主题定时更换,使您的电脑界面每隔一段时间自动变化。这可以为您带来新鲜感和惊喜。
-示例:通过设置主题定时更换,您可以享受到每天不同的电脑界面,增加生活的趣味性。
9.解决常见问题
-在进行主题设置时,可能会遇到一些常见问题,例如主题无法应用或显示不完整。您可以通过更新系统、检查主题文件等方法解决这些问题。
-示例:在解决常见问题的过程中,我们可以更好地了解和掌握主题设置的技巧,确保顺利实现个性化的电脑界面。
10.主题设置与性能影响
-值得注意的是,某些主题可能会对电脑的性能产生一定影响。特别是对于配置较低的电脑,过于复杂的主题可能导致卡顿和运行缓慢。
-示例:在选择和应用主题时,请根据您的电脑配置和性能需求进行合理的选择,以确保系统的流畅运行。
11.主题备份与恢复
-W10允许您备份和恢复主题设置,以便在更换电脑或重装系统后快速恢复个性化界面。
-示例:通过备份和恢复主题设置,您将能够方便地迁移或分享您的个性化电脑界面。
12.主题设置的实用工具
-除了系统自带的主题设置功能,还有一些第三方工具可以帮助您更好地管理和优化主题设置。例如Rainmeter等工具可提供更多的自定义选项。
-示例:通过使用实用工具,您可以进一步扩展和改善主题设置功能,实现更高级别的个性化界面。
13.主题设置的安全问题
-在下载和安装主题文件时,需要确保来源可靠并避免下载包含恶意软件的主题。保持系统和安全软件的更新也是预防安全问题的重要步骤。
-示例:通过注意安全问题,我们可以确保在个性化电脑界面的同时,不会给系统带来潜在的风险和威胁。
14.主题设置的心得与分享
-个性化电脑界面是一项有趣的活动,也是展现个人品味和风格的方式。在享受个性化的同时,也可以通过分享和交流与他人互动。
-示例:主题设置不仅仅是一个功能,更是一个表达自己、与他人交流的窗口。在享受主题设置的过程中,我们也能够收获更多的乐趣和启发。
通过本文的指导,您应该已经了解了如何在W10管理员权限下设置主题。个性化电脑界面可以让我们的使用体验更加愉悦,并展现我们的个性和品味。尽情享受这个过程,并与他人分享您的个性化界面吧!
随着Windows10操作系统的广泛应用,管理员权限的设置对于系统的安全和稳定变得至关重要。本文将详细介绍如何设置W10管理员权限,帮助用户正确管理和保护自己的系统。
了解管理员权限的作用及重要性
管理员权限是操作系统中最高级别的权限,具有对系统进行修改、安装软件、更改设置等操作的权限。正确设置管理员权限可以有效保护系统的安全,防止不必要的错误操作。
登录Windows10管理员账户
您需要登录到Windows10的管理员账户才能进行相关设置。管理员账户通常是在系统安装时创建的,或者您可以通过控制面板创建一个新的管理员账户。
访问“用户账户控制”设置
打开Windows10的开始菜单,并在搜索框中输入“用户账户控制”。点击搜索结果中的“更改用户账户控制设置”选项,即可进入相关设置界面。
调整“用户账户控制”设置
在“用户账户控制”设置界面,您可以通过滑动滑块来调整管理员权限的级别。选择适当的权限级别可以平衡系统的安全和便利性。
设置管理员密码
为了进一步提高系统的安全性,建议您为管理员账户设置一个强密码。确保密码强度足够,包括字母、数字和特殊字符,并定期更改密码以防止被破解。
创建普通用户账户
除了管理员账户外,您还可以创建普通用户账户用于日常操作。将常用账户设置为普通用户权限,可以有效防止意外修改系统设置或者安装未经验证的软件。
限制用户账户控制
在“用户账户控制”设置界面中,您还可以通过“更改用户账户控制设置”选项下的“限制用户账户控制”来限制特定用户对系统的权限。这对于家庭共享计算机或公共场所的电脑非常有用。
启用管理员权限提示
如果您希望在进行敏感操作时得到管理员权限的提示,可以在“用户账户控制”设置界面中启用管理员权限提示功能。这样可以避免意外修改系统重要设置或者删除重要文件。
禁用默认管理员账户
为了增加系统的安全性,建议您禁用默认的管理员账户。这样即使黑客知道默认管理员账户的名称,也无法轻易登录到您的系统。
审查管理员权限设置
定期审查和更新管理员权限设置是保持系统安全的重要步骤。您可以随时根据需要调整权限级别,以适应不同的使用场景。
备份系统重要数据
在进行管理员权限设置之前,务必备份系统中的重要数据。这样可以避免设置错误导致数据丢失或损坏,为您的系统提供更好的安全保障。
防止恶意软件入侵
管理员权限可以让您在系统上进行更多操作,但同时也可能让恶意软件获得更大的权限。在设置管理员权限时,一定要谨慎安装和下载软件,以防止恶意软件入侵。
密切关注系统安全更新
Windows10操作系统定期推出安全更新和补丁程序,以修复已知漏洞和提升系统安全性。务必及时安装这些更新,以保持系统的安全和稳定。
教育用户正确使用管理员权限
在共享计算机环境中,教育用户正确使用管理员权限也是至关重要的。告诉用户什么情况下需要使用管理员权限,以及如何避免误操作和恶意软件的影响。
通过正确设置和管理管理员权限,可以提高Windows10系统的安全性和稳定性。登录管理员账户、调整用户账户控制、设置管理员密码等步骤都是确保系统安全的关键。同时,密切关注系统安全更新和教育用户正确使用管理员权限也是维护系统安全的重要方面。希望本文对读者在设置W10管理员权限方面有所帮助。
标签: 管理员权限
版权声明:本文内容由互联网用户自发贡献,该文观点仅代表作者本人。本站仅提供信息存储空间服务,不拥有所有权,不承担相关法律责任。如发现本站有涉嫌抄袭侵权/违法违规的内容, 请发送邮件至 3561739510@qq.com 举报,一经查实,本站将立刻删除。
相关文章
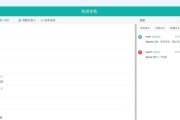
在日常使用计算机过程中,我们可能会遇到无法卸载某些软件的情况,尤其是当没有管理员权限时。对于这个问题,本文将为读者提供详尽的指导和实用技巧,帮助大家在...
2025-04-01 8 管理员权限
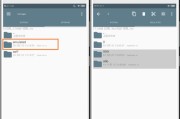
在现代社会中,随着电子数据的快速增长,文件管理和安全成为了一项重要任务。为了保护数据的安全,提升操作的控制,确保文件的正确删除,需要提供管理员权限才能...
2024-10-09 60 管理员权限
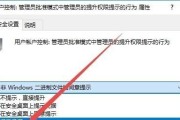
在电脑使用过程中,我们常常需要删除一些不必要的文件或者清理硬盘空间。然而,有些文件由于权限设置的限制,我们无法直接删除。本文将介绍如何以管理员权限删除...
2024-06-10 130 管理员权限
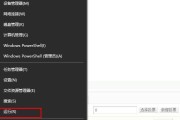
在使用Windows7操作系统时,有时会遇到无法删除管理员权限文件的情况,这给我们带来了很大的困扰。本文将介绍一种简便有效的方法,教你如何以Win7强...
2024-06-07 102 管理员权限
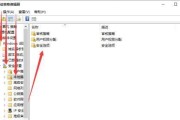
在某些情况下,我们可能遇到需要删除某些敏感文件或者是解决文件无法删除的问题,但是由于管理员权限的限制,我们无法直接删除。那么有没有一些技巧可以帮助我们...
2024-05-27 104 管理员权限
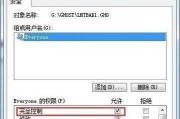
因为它们被设定了管理员权限,在使用Windows7操作系统时、有时候我们会遇到一些无法删除的文件。病毒文件或其他不需要的文件,这些文件可能是系统文件。...
2024-04-26 191 管理员权限