在日常工作中,我们经常需要编写一些复杂的步骤或指南,使用目录自动生成步骤可以大大简化这一过程,提高工作效率。本文将介绍如何利用目录自动生成步骤的方法,...
2025-01-13 22 步骤
在现代社交媒体的时代,我们经常需要通过照片来展示自己的生活、旅行和美好时刻。然而,有时照片的背景并不理想,这就需要我们运用一些工具来更换背景。AdobePhotoshop(简称PS)是一个非常强大的图像处理软件,它提供了丰富的功能和工具,可以帮助我们实现这个目标。本文将详细介绍使用PS为照片更换背景的步骤,让你的照片焕然一新。

一、准备工作:打开照片文件
在开始更换照片背景之前,首先需要打开你想要编辑的照片文件。在PS中,点击“文件”菜单,选择“打开”,然后浏览并选择你要编辑的照片。
二、选择合适的背景图片
为了更换照片的背景,你需要选择一张合适的背景图片。可以从自己的照片库中选择,也可以从互联网上搜索并下载。无论选择哪种方式,都要确保背景图片的颜色、亮度和主题与原照片相协调,以达到更好的视觉效果。
三、使用魔棒工具选中背景
在PS的工具栏中,找到魔棒工具,并点击选择。然后在照片的背景部分点击一下,魔棒工具将自动选中相似颜色区域。如果选中的区域不完整,可以按住Shift键并点击其他部分,直到整个背景都被选中。
四、调整选区的边缘
在魔棒工具选中背景后,可能会出现边缘不够精确的情况。这时,可以点击“选择”菜单,选择“修改”并点击“扩展”。然后输入一个适当的数值,以便扩展选区的边缘。这样可以确保更换背景后的照片看起来更加自然。
五、添加新背景图层
在完成选区调整后,点击“图层”菜单,选择“新建”并点击“图层”。在弹出的对话框中,命名新图层,并将其放在原始图层的上方。
六、将背景图片拖动到新图层
现在,在你选择好的背景图片文件夹中找到你喜欢的图片,并将其拖动到新建的图层上。这样,你的背景图片就会替换掉原来的照片背景。
七、调整背景图片的大小和位置
新背景图片可能与原照片的尺寸和位置不匹配。为了使其看起来更加自然,点击“编辑”菜单,选择“变换”并点击“自由变换”。然后按住Shift键并拖动图层的边缘,以调整背景图片的大小。同时,可以使用移动工具将其移动到合适的位置。
八、调整图层透明度
有时候,新背景图片会过于突出,使得照片看起来不够自然。为了解决这个问题,可以调整图层的透明度。在图层面板中,找到透明度滑块,并将其拖动到合适的位置,以实现最佳效果。
九、添加遮罩
如果你发现新背景图片遮挡了照片的某些部分,你可以通过添加遮罩来解决。在图层面板中,点击“添加遮罩”按钮,并使用画笔工具或橡皮擦工具来擦除或还原遮罩区域。
十、调整亮度、对比度和色彩平衡
为了使整个照片更加协调一致,你可能需要调整亮度、对比度和色彩平衡。在菜单栏中点击“图像”,选择“调整”并尝试不同的选项,直到你满意为止。
十一、使用修复工具修复细节
如果照片中存在一些不完美的细节,例如污点、瑕疵或者红眼等,可以使用PS的修复工具来进行修复。在工具栏中选择修复工具,并在需要修复的区域进行涂抹和修复。
十二、添加滤镜效果
为了给照片增加一些特殊的效果或氛围,你可以尝试使用PS的滤镜功能。在菜单栏中点击“滤镜”,选择你喜欢的滤镜效果,并调整参数,直到你满意为止。
十三、保存和导出照片
完成所有的编辑后,点击“文件”菜单,选择“保存”或“导出”。建议保存为PSD格式以保留所有的编辑信息,同时也可以导出为JPEG或PNG格式以方便在社交媒体上分享。
十四、调整和完善细节
保存和导出之后,你可以再次检查照片的各个细节,并进行微调和完善。通过不断调整和修改,你可以获得最终满意的照片效果。
十五、
通过使用PS进行照片背景的更换,你可以轻松地让你的照片焕然一新。只需按照上述步骤,选择合适的背景,调整选区和图层,进行细节的修复和调整,最后保存和导出即可。希望本文对你学习如何使用PS进行照片背景更换有所帮助!
在现代社交媒体时代,我们经常需要将自己的照片与众不同,以吸引更多人的关注。而通过使用Photoshop软件,我们可以轻松地将照片的背景进行替换,从而改变照片的整体氛围。本文将详细介绍如何使用Photoshop将照片的背景换成另一种景色,让你的照片更加吸引眼球。
打开照片并创建新图层
在Photoshop中打开需要修改背景的照片,并通过“文件”菜单选择“打开”,然后选择对应的照片文件进行打开。接下来,在“图层”面板中点击右下角的“新建图层”按钮,创建一个新的图层来进行修改。
选择适合的背景图片
在打开的照片中右键单击新建的图层,并选择“复制图层”。通过“文件”菜单选择“打开”,找到你想要作为新背景的图片,打开它。在新打开的背景图片中,通过右键单击并选择“粘贴”,将之前复制的图层粘贴到新的背景图片中。
调整背景图层
在图层面板中,将背景图层拖动到照片图层下方,确保它位于底部。通过点击“编辑”菜单中的“自由变换”来调整背景图层的尺寸和位置,以确保它与照片保持一致。
对齐照片和背景
选择“移动工具”(快捷键为V),在照片和背景之间切换,通过微调背景图层的位置,确保照片中的主体与新背景完美对齐。
修饰和融合
在图层面板中,选择背景图层,并通过“滤镜”菜单中的不同效果进行调整,使照片和新背景更加融合。你可以尝试不同的选项,如模糊、锐化、色调等来达到最佳效果。
润色和调整
通过“图像”菜单中的“调整”选项,对整体照片进行色彩、亮度、对比度等方面的调整,以使新背景与照片达到更好的一致性。
删除多余元素
如果新背景中存在一些你不想要的元素,你可以通过选择“修复画笔工具”(快捷键为J),并在图层面板中选择背景图层,使用画笔工具来擦除这些多余的元素。
添加额外效果
如果你想要给照片增加一些额外的效果,你可以通过“图层样式”选项来添加阴影、发光、投影等效果,以使你的照片更加独特。
调整图层透明度
通过调整图层面板中背景图层的透明度,可以让照片与新背景之间达到更好的过渡效果,使其看起来更加自然。
保存并导出
在完成对照片背景的修改后,点击“文件”菜单中的“保存”,以保留你的修改。如果你想要将照片导出为其他格式(如JPEG、PNG),你可以选择“文件”菜单中的“导出”选项,并根据需要选择相应的格式进行导出。
再次调整细节
如果你发现在前面的步骤中可能有一些细节需要再次调整,你可以返回到对应的图层中进行修改,以使整体效果更加完美。
细腻边缘处理
为了使照片与新背景之间的边缘更加自然,你可以使用“橡皮擦工具”(快捷键为E)在需要的地方轻轻擦除一些边缘,以达到更好的过渡效果。
合并图层
在完成所有调整后,你可以通过右键单击图层面板中的任一图层,并选择“合并可见”来将所有图层合并成一个,以减小文件大小并方便保存。
复制保存原照片
在进行照片背景修改之前,为了保留原始照片的备份,你可以使用“文件”菜单中的“另存为”选项,将原始照片复制保存到另一个文件中。
通过使用Photoshop软件,我们可以轻松地将照片的背景换成另一种景色,为照片增添更多个性和创意。通过按照本文所述的详细步骤,你可以快速掌握这一技巧,让你的照片更加出众。无论是在社交媒体上展示自己的风采,还是制作专业的宣传资料,这项技能都能够帮助你脱颖而出。开始动手吧!
标签: 步骤
版权声明:本文内容由互联网用户自发贡献,该文观点仅代表作者本人。本站仅提供信息存储空间服务,不拥有所有权,不承担相关法律责任。如发现本站有涉嫌抄袭侵权/违法违规的内容, 请发送邮件至 3561739510@qq.com 举报,一经查实,本站将立刻删除。
相关文章
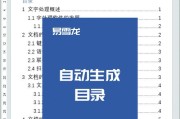
在日常工作中,我们经常需要编写一些复杂的步骤或指南,使用目录自动生成步骤可以大大简化这一过程,提高工作效率。本文将介绍如何利用目录自动生成步骤的方法,...
2025-01-13 22 步骤

在进行任何形式的服务或产品交易时,了解操作后的费用、时间和信息获取方式对于用户来说至关重要。这不仅关系到预算的制定,也涉及到对整个服务流程的把控和后续...
2025-01-12 33 步骤
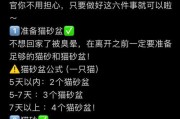
随着互联网的快速发展,搜索引擎优化(SEO)成为了网站提高在线可见度的重要手段。对于许多初学者来说,如何开始进行有效的SEO实践可能看起来是一项挑战。...
2025-01-12 33 步骤
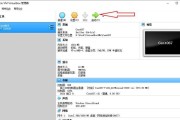
开篇想要搭建一个高效、精简且安全的服务器环境吗?在众多Linux发行版中,CentOS以其稳定性、安全性及较低的资源占用受到许多开发者的青睐。本文...
2025-01-12 43 步骤
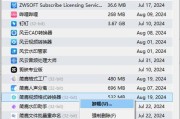
在Linux系统管理中,GRUB(GRandUnifiedBootloader)是广泛使用的一个引导加载程序,它允许多操作系统环境在单一计算机存。对于...
2025-01-12 30 步骤

在汽车行驶过程中,对于儿童乘客来说,安全座椅是守护他们安全的重要保障。正确安装Kiddy安全座椅不仅能保障孩子的乘车安全,还可以让家长在出行中更加安心...
2025-01-11 63 步骤