随着时间的推移,我们常常会发现自己的电脑C盘存储空间越来越不够用。当C盘空间满了的时候,电脑的运行速度将会受到影响,甚至可能导致系统崩溃。本文将为大家...
2024-10-04 60 清理c盘
在日常使用电脑过程中,C盘中不可避免地会积累大量的垃圾文件,这些垃圾文件不仅占用了宝贵的硬盘空间,还会导致电脑运行速度变慢。为了解决这一问题,我们可以利用Win+R快捷键,通过运行指令来快速清理C盘中的垃圾文件。本文将详细介绍如何利用Win+R清理C盘垃圾,帮助读者提高电脑性能。

清理临时文件夹
打开运行对话框后,输入“%temp%”指令,并按下回车键,即可打开C盘中的临时文件夹。在该文件夹中,我们可以看到大量的临时文件,这些文件可以安全删除,它们只是暂时性的产物,并不会对系统运行产生影响。
清理回收站
通过运行指令“shell:RecycleBinFolder”,我们可以快速打开回收站。在回收站中,删除那些我们不再需要的文件和文件夹,这将释放一部分的硬盘空间。
清理系统临时文件
在运行对话框中输入“cleanmgr”,然后按下回车键,即可打开磁盘清理工具。在工具中,选择C盘,然后点击“确定”,系统将会自动扫描并列出可以清理的文件类型。勾选需要清理的文件类型,然后点击“确定”,即可进行系统垃圾清理。
清理浏览器缓存
通过运行指令“shell:cache”,我们可以快速打开浏览器缓存文件夹。在该文件夹中,删除浏览器缓存文件,这些文件占用了大量的磁盘空间,清理后可以提高浏览器的运行速度。
清理应用程序缓存
通过运行指令“temp”,我们可以打开应用程序缓存文件夹。在该文件夹中,删除不再需要的应用程序缓存文件,这些文件通常位于用户文件夹中的AppData目录下,清理后可以释放一些磁盘空间。
清理日志文件
通过运行指令“eventvwr.msc”,我们可以打开事件查看器。在事件查看器中,选择左侧的“Windows日志”以及“应用程序日志”等,然后点击“清除日志”按钮,即可清理系统中的日志文件。
清理无效快捷方式
通过运行指令“shell:commonstartup”,我们可以快速打开公共启动文件夹。在该文件夹中,删除无效的快捷方式,这些快捷方式通常是一些已经被卸载的程序遗留下来的。
清理系统更新文件
通过运行指令“C:\Windows\SoftwareDistribution\Download”,我们可以直接打开系统更新文件夹。在该文件夹中,删除已经安装的系统更新文件,这些文件通常会占用大量的磁盘空间。
清理垃圾注册表项
通过运行指令“regedit”,我们可以打开注册表编辑器。在注册表编辑器中,定位到“HKEY_CURRENT_USER\Software”以及“HKEY_LOCAL_MACHINE\SOFTWARE”等目录下,删除那些与已经卸载的程序相关的无效注册表项。
清理下载文件夹
通过运行指令“shell:Downloads”,我们可以快速打开下载文件夹。在该文件夹中,删除已经完成下载并不再需要的文件,这些文件通常占据了较大的磁盘空间。
清理系统备份文件
通过运行指令“sdclt”,我们可以打开系统备份和恢复工具。在该工具中,选择“清理系统映像和备份”,然后点击“确定”,可以删除旧的系统备份文件,释放磁盘空间。
清理临时安装文件夹
通过运行指令“shell:Installer”,我们可以快速打开临时安装文件夹。在该文件夹中,删除那些已经安装的程序的安装文件,这些文件通常比较庞大,清理后可以释放大量的磁盘空间。
清理系统日志文件
通过运行指令“eventvwr.msc”,我们可以再次打开事件查看器。在事件查看器中,选择左侧的“应用程序和服务日志”以及“Windows日志”等目录下的“Microsoft”文件夹,然后点击“清除日志”按钮,清理系统中的日志文件。
清理冗余系统备份
通过运行指令“wbadmindeletesystemstatebackup-keepversions:2”,我们可以删除冗余的系统备份。该指令将保留最新的两个系统备份,删除其他的冗余备份,释放磁盘空间。
通过运用Win+R快捷键执行各种清理指令,我们可以快速、简便地清理C盘中的垃圾文件,提高电脑性能。需要注意的是,在执行清理操作之前,请确保已经备份了重要的文件和数据。保持定期清理,让C盘始终保持干净整洁,将有助于提升电脑的运行速度和稳定性。
计算机使用一段时间后,C盘中的垃圾文件会逐渐增加,占用大量的存储空间,严重影响电脑性能。本文将介绍如何使用Win+R快速清理C盘垃圾文件,帮助您提升电脑的运行速度。
一:准备工作——Win+R打开运行窗口
在桌面上按下键盘上的Win键和字母R键组合,可以快速打开运行窗口。
二:指令1——清理临时文件
在运行窗口中输入"%temp%"(不包含引号),按下回车键,即可打开临时文件夹。
三:指令2——清理回收站
在运行窗口中输入"cleanmgr"(不包含引号),按下回车键,即可打开磁盘清理工具。
四:指令3——清理系统文件
在运行窗口中输入"cleanmgr/sageset:1"(不包含引号),按下回车键,即可打开系统文件清理选项。
五:指令4——清理应用程序缓存
在运行窗口中输入"%localappdata%"(不包含引号),按下回车键,即可打开应用程序缓存文件夹。
六:指令5——清理Internet临时文件
在运行窗口中输入"inetcpl.cpl"(不包含引号),按下回车键,即可打开Internet属性对话框。
七:指令6——清理Windows更新文件
在运行窗口中输入"cleanmgr/sageset:2"(不包含引号),按下回车键,即可打开Windows更新文件清理选项。
八:指令7——清理日志文件
在运行窗口中输入"eventvwr"(不包含引号),按下回车键,即可打开事件查看器。
九:指令8——清理Windows错误报告
在运行窗口中输入"cleanmgr/sageset:3"(不包含引号),按下回车键,即可打开Windows错误报告清理选项。
十:指令9——清理系统还原点
在运行窗口中输入"cleanmgr/sageset:4"(不包含引号),按下回车键,即可打开系统还原点清理选项。
十一:指令10——清理IIS日志文件
在运行窗口中输入"%SystemDrive%\inetpub\logs\LogFiles"(不包含引号),按下回车键,即可打开IIS日志文件夹。
十二:指令11——清理Windows临时文件
在运行窗口中输入"cleanmgr/sageset:5"(不包含引号),按下回车键,即可打开Windows临时文件清理选项。
十三:指令12——清理应用程序卸载残留文件
在运行窗口中输入"appwiz.cpl"(不包含引号),按下回车键,即可打开程序和功能窗口。
十四:指令13——清理WindowsDefender临时文件
在运行窗口中输入"%ProgramData%\Microsoft\WindowsDefender\Scans\History"(不包含引号),按下回车键,即可打开WindowsDefender临时文件夹。
十五:指令14——清理无效注册表项
在运行窗口中输入"regedit"(不包含引号),按下回车键,即可打开注册表编辑器,进行无效注册表项的清理。
通过使用Win+R快速打开运行窗口,并输入相应的指令,可以快速清理C盘中的垃圾文件,提升电脑的性能。定期进行垃圾清理将有助于保持系统的稳定和流畅运行。记得按照本文介绍的指令进行操作,谨慎处理和清理垃圾文件。
标签: 清理c盘
版权声明:本文内容由互联网用户自发贡献,该文观点仅代表作者本人。本站仅提供信息存储空间服务,不拥有所有权,不承担相关法律责任。如发现本站有涉嫌抄袭侵权/违法违规的内容, 请发送邮件至 3561739510@qq.com 举报,一经查实,本站将立刻删除。
相关文章
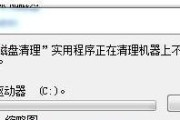
随着时间的推移,我们常常会发现自己的电脑C盘存储空间越来越不够用。当C盘空间满了的时候,电脑的运行速度将会受到影响,甚至可能导致系统崩溃。本文将为大家...
2024-10-04 60 清理c盘
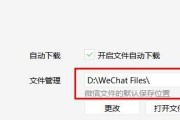
在使用电脑的过程中,C盘往往是存储系统文件和常用软件的地方,然而,随着时间的推移,C盘里可能会积累大量无用的文件夹,占据了宝贵的存储空间。本文将介绍一...
2024-09-03 72 清理c盘
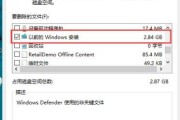
随着使用时间的增长,电脑中的C盘会积累大量的垃圾文件,导致系统运行缓慢,影响用户的使用体验。定期清理C盘垃圾成为保持电脑正常运行的重要步骤。本文将介绍...
2024-07-24 77 清理c盘