随着Windows11操作系统的普及,越来越多的用户开始探索如何高效利用这一强大的平台。定时关机是其中一项基础但至关重要的功能,它可以帮助用户自动关闭...
2025-04-01 7 windows
在使用Windows操作系统时,有时我们需要快速重启电脑,以解决系统出现的问题或者应用程序无响应的情况。虽然我们可以通过点击开始菜单,选择重新启动来实现重启,但是还有一种更快捷的方式,那就是使用CMD命令来立即重启电脑。本文将为您介绍如何使用CMD命令实现快速重启,并提供一些相关的命令和注意事项。
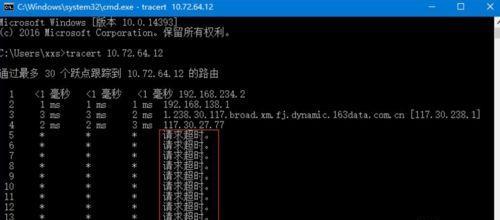
1.确定CMD命令的运行权限
2.打开CMD命令行界面
3.使用shutdown命令进行重启
4.设置计划重启时间
5.设置重启原因
6.启用自动登录后进行重启
7.通过CMD命令注销用户并重启
8.通过CMD命令强制重启
9.检查系统重启计划
10.撤销计划的系统重启
11.关闭未保存的文档并重启
12.通过CMD命令锁定并重启电脑
13.使用CMD命令进行远程重启
14.常见问题及解决方法
15.注意事项及安全性考虑
段落
1.确定CMD命令的运行权限:在使用CMD命令进行重启之前,确保您拥有管理员权限,否则无法执行相关命令。
2.打开CMD命令行界面:点击开始菜单,在搜索栏中输入"cmd",然后点击打开CMD命令行界面。
3.使用shutdown命令进行重启:在CMD命令行界面中,输入"shutdown/r/t0"命令,按下回车键即可立即重启电脑。
4.设置计划重启时间:如果您希望在特定时间自动重启电脑,可以使用"shutdown/r/txxx"命令,将"xxx"替换为以秒为单位的具体时间。
5.设置重启原因:通过在shutdown命令中添加"/c"参数,可以设置重启的原因,如"shutdown/r/t0/c'系统更新'"。
6.启用自动登录后进行重启:如果您的电脑设置了自动登录功能,可以使用"shutdown/r/t0/f"命令强制重启电脑。
7.通过CMD命令注销用户并重启:使用"logoff"命令可以注销当前用户,并在注销后立即重启电脑。
8.通过CMD命令强制重启:如果应用程序无响应或系统崩溃,可以使用"shutdown/r/f/t0"命令强制重启电脑。
9.检查系统重启计划:使用"shutdown/a"命令可以检查系统当前是否有计划的重启任务。
10.撤销计划的系统重启:如果不希望继续进行计划的系统重启,可以使用"shutdown/a"命令撤销重启任务。
11.关闭未保存的文档并重启:使用"shutdown/r/t0/c'关闭文档并重启'"命令可以在重启前关闭所有未保存的文档。
12.通过CMD命令锁定并重启电脑:使用"shutdown/r/l"命令可以锁定当前用户并重启电脑。
13.使用CMD命令进行远程重启:通过在CMD命令中添加"/m\\计算机名称"参数,可以在局域网中远程重启其他计算机。
14.常见问题及解决方法:介绍一些可能遇到的常见问题,如CMD命令无法执行、权限不足等,并提供相应的解决方法。
15.注意事项及安全性考虑:提醒读者在使用CMD命令进行重启时注意保存工作、关闭应用程序,以及确保操作的安全性和合法性。
通过使用CMD命令进行立即重启,我们可以更快捷地解决系统问题,提高工作效率。但在使用CMD命令时,务必注意权限和安全性,避免误操作或对系统造成损害。希望本文能帮助读者更好地掌握这一技巧,提供便利的解决方案。
在Windows操作系统中,有时候我们需要快速重启电脑以解决一些问题或者应用新的系统设置。除了传统的通过“开始”菜单选择重启的方式之外,CMD命令也提供了一个方便快捷的方法来实现立即重启。本文将介绍Windows立即重启的CMD命令及其使用方法,并为大家提供了一些额外的技巧与注意事项。
1.如何打开CMD命令行工具
2.查看当前系统运行状态
3.使用CMD命令实现立即重启
4.自动保存未保存的工作
5.关闭所有正在运行的应用程序
6.强制退出未响应的程序
7.选择不同的重启方式
8.设置定时重启计划
9.定制自己的重启脚本
10.备份重要数据以防丢失
11.防止系统崩溃导致无法重启
12.防止意外操作引发问题
13.CMD命令行中常见错误及解决办法
14.了解其他有用的CMD命令
15.通过命令行工具实现重启的优势与不足
内容详述:
1.如何打开CMD命令行工具
打开CMD命令行工具的方法有多种,可以通过“开始”菜单搜索CMD,也可以使用快捷键Win+R,并在弹出窗口中输入“cmd”来打开。可以通过右键点击桌面或文件夹空白处,选择“新建”-“快捷方式”,并输入“cmd.exe”来创建一个CMD的快捷方式,方便日常使用。
2.查看当前系统运行状态
在CMD命令行中输入“tasklist”命令,可以查看当前正在运行的所有进程和应用程序的列表。这个列表可以帮助我们判断是否有未响应的程序,从而做出相应的处理。
3.使用CMD命令实现立即重启
输入“shutdown/r/f/t0”命令,即可立即重启电脑。/r表示重启操作,/f表示强制关闭所有程序,/t表示指定延迟时间(0表示立即执行)。通过这个命令,我们可以快速实现立即重启的效果。
4.自动保存未保存的工作
在执行立即重启命令之前,我们需要确保所有工作都已保存。如果还有未保存的文档或其他数据,可以先将其保存,并确保不会丢失任何重要信息。
5.关闭所有正在运行的应用程序
为了确保重启过程的顺利进行,我们可以手动关闭所有正在运行的应用程序。通过在任务栏或系统托盘中右键点击各个应用程序图标,选择“关闭”或“退出”来关闭这些程序。这样可以避免因为某个程序无法正常关闭而导致重启失败。
6.强制退出未响应的程序
有时候,某个应用程序可能会出现无响应的情况,无法通过正常关闭来结束。在CMD命令行中,我们可以使用“taskkill/f/im应用程序名称.exe”命令来强制退出这些未响应的程序,以确保重启过程的顺利进行。
7.选择不同的重启方式
通过CMD命令行,我们可以实现不同类型的重启。“shutdown/r/t60”表示在60秒后重启电脑;“shutdown/s/t0”表示立即关闭电脑而非重启。根据需要,我们可以选择适合自己的重启方式。
8.设置定时重启计划
除了立即重启,CMD命令行还可以帮助我们设置定时重启计划。通过“shutdown/r/t时间”命令中的时间参数,我们可以指定在未来某个时间点自动重启电脑。这对于一些长时间运行的任务或者需要定时重启以保持系统稳定性的情况非常有用。
9.定制自己的重启脚本
对于一些特定需求,我们可以通过编写自己的重启脚本来实现更加个性化的重启操作。通过使用CMD命令行工具,我们可以控制各种参数和条件,实现更加灵活的重启方式。
10.备份重要数据以防丢失
在执行重启操作之前,我们应该确保重要数据已经备份。重启过程中可能会出现未知错误或者其他问题,因此备份数据可以确保我们不会因为意外而丢失重要的文件和信息。
11.防止系统崩溃导致无法重启
在使用CMD命令行进行重启之前,我们应该保证系统没有出现严重的问题。我们可以定期进行系统维护和修复,确保系统文件完整性,以避免在重启过程中遇到无法解决的崩溃问题。
12.防止意外操作引发问题
CMD命令行具有很高的权限,我们在使用过程中要谨慎操作,避免输入错误命令导致系统出现问题。在执行重启命令之前,可以再次确认输入的命令是否正确,并确保自己理解这个命令的含义和影响。
13.CMD命令行中常见错误及解决办法
在使用CMD命令行过程中,可能会遇到一些错误提示。权限不足、命令不存在或者参数错误等。我们可以在搜索引擎上搜索相关错误信息,找到解决办法,并对CMD命令行有更深入的了解。
14.了解其他有用的CMD命令
CMD命令行工具提供了许多其他有用的命令,可以帮助我们更好地管理和控制系统。通过“ping”命令可以测试网络连接情况,“ipconfig”命令可以查看网络配置信息等。了解这些命令可以帮助我们更好地利用CMD命令行工具。
15.通过命令行工具实现重启的优势与不足
一下,使用CMD命令行工具实现重启操作有许多优势,例如快速、灵活、可定制等。然而,它也有一些不足之处,例如对于不熟悉命令行操作的用户来说可能不太友好,容易出现操作错误等。在使用之前需要权衡这些优缺点,并选择适合自己的重启方法。
通过CMD命令行工具实现Windows立即重启是一种方便快捷的方法。本文介绍了如何打开CMD命令行工具、使用命令实现立即重启、注意事项和技巧等内容。通过合理使用CMD命令行工具,我们可以更好地管理和控制系统,提高工作效率。然而,使用命令行工具也需要谨慎操作,避免意外问题的发生。希望本文对大家有所帮助,并能在日常使用中更好地利用CMD命令行工具。
标签: windows
版权声明:本文内容由互联网用户自发贡献,该文观点仅代表作者本人。本站仅提供信息存储空间服务,不拥有所有权,不承担相关法律责任。如发现本站有涉嫌抄袭侵权/违法违规的内容, 请发送邮件至 3561739510@qq.com 举报,一经查实,本站将立刻删除。
相关文章
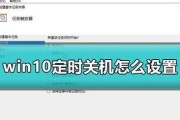
随着Windows11操作系统的普及,越来越多的用户开始探索如何高效利用这一强大的平台。定时关机是其中一项基础但至关重要的功能,它可以帮助用户自动关闭...
2025-04-01 7 windows
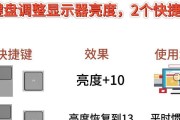
屏幕亮度调节是日常电脑使用中经常需要调整的设置,尤其是在不同的环境光线条件下。Windows11操作系统提供了便捷的屏幕亮度调节功能,让用户可以轻松控...
2025-03-29 16 windows
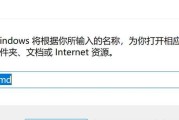
在我们日常生活中,WiFi已成为不可或缺的网络连接方式。在使用公共WiFi或者更换设备时,有时会忘记密码,导致无法连接网络。本文将详细指导您如何在Wi...
2025-03-28 19 windows

在现代生活中,电脑已成为我们工作和娱乐不可或缺的一部分。但有时,我们可能需要设置电脑在某个时间自动关闭,以节约能源或防止忘记关机。在Windows11...
2025-03-28 21 windows

在日常工作和生活中,我们常常需要在离开计算机时让其自动关闭,以节省能源或避免不必要的程序运行。Windows系统提供了方便的自动关机选项,下面我将详细...
2025-03-10 22 windows

在计算机应用领域,Windows操作系统是最为广泛使用的操作系统之一。了解Windows操作系统的基础知识对于计算机用户来说是非常重要的,它可以帮助我...
2025-01-29 56 windows