在日常生活和工作中,我们经常需要将电脑屏幕上的内容截取下来,无论是保存重要信息还是与他人分享,电脑截屏都是一个非常实用的功能。本文将详细介绍几种常用的...
2024-08-06 90 截屏方法
在日常使用中,我们经常需要记录下手机屏幕上的一些重要信息或有趣的瞬间。而iPhone作为目前市场上最流行的智能手机之一,其截屏功能的使用方法多种多样。本文将为大家详细介绍iPhone上的6种截屏方法,让您轻松记录手机内容。
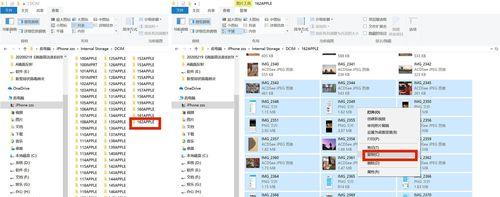
使用物理按键快速截屏
通过同时按下iPhone的Home键和电源键,即可快速截取当前屏幕的截图。这种方法是最简单、最直接的截屏方式,适用于iPhone8及其之前的机型。
利用侧边指纹键截屏
iPhoneX及其之后的机型取消了Home键,但在侧边新增了一个指纹键。我们只需同时按下侧边指纹键和音量上键即可实现截屏功能,非常便捷。
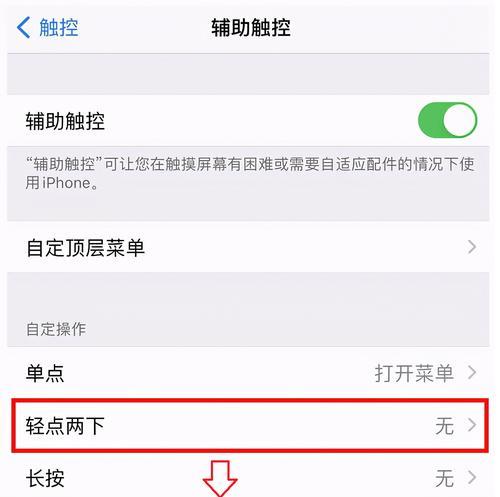
使用快捷指令截屏
打开“设置”-“控制中心”-“快捷指令”,添加一个新指令并设置动作为“截屏”。之后,在任何界面下滑打开控制中心,点击刚刚添加的截屏指令即可完成截屏。
使用Home键+AssistiveTouch截屏
在“设置”-“通用”-“辅助功能”-“AssistiveTouch”中,开启AssistiveTouch功能。然后在AssistiveTouch悬浮窗中设置一个自定义的动作,如“截屏”。此时,只需点击AssistiveTouch悬浮窗中的自定义动作按钮即可完成截屏。
使用屏幕录制功能进行截屏
打开“设置”-“控制中心”-“自定义控制”,添加“屏幕录制”到控制中心。接下来,在任何界面下滑打开控制中心,点击屏幕录制按钮,然后点击“开始录制”进行截屏操作。
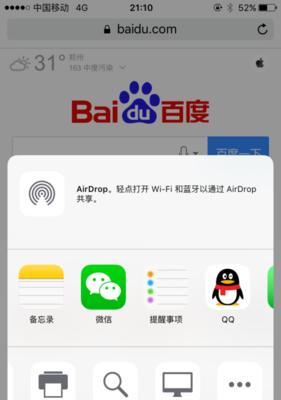
通过AirPlay镜像截取手机屏幕
连接iPhone和电视或者Mac电脑,启动AirPlay镜像功能。然后在Mac上打开QuickTimePlayer,在菜单栏的“文件”-“新建影片录制”中选择手机的镜像设备,即可对iPhone屏幕进行截屏。
结语:
通过本文的介绍,我们了解到了iPhone上6种不同的截屏方法,分别适用于不同的机型和场景。无论是快速按键截屏,还是利用辅助功能或者镜像设备进行截屏,我们都可以轻松记录下手机屏幕上的重要瞬间。掌握这些方法,您再也不用担心错过任何一次截图的机会了。
标签: 截屏方法
版权声明:本文内容由互联网用户自发贡献,该文观点仅代表作者本人。本站仅提供信息存储空间服务,不拥有所有权,不承担相关法律责任。如发现本站有涉嫌抄袭侵权/违法违规的内容, 请发送邮件至 3561739510@qq.com 举报,一经查实,本站将立刻删除。
相关文章

在日常生活和工作中,我们经常需要将电脑屏幕上的内容截取下来,无论是保存重要信息还是与他人分享,电脑截屏都是一个非常实用的功能。本文将详细介绍几种常用的...
2024-08-06 90 截屏方法

在日常生活中,我们经常需要用手机来截取屏幕上的信息或内容。然而,对于一些不太熟悉技术操作的人来说,可能会觉得截屏是一项难以掌握的技能。本文将向大家介绍...
2024-05-25 160 截屏方法
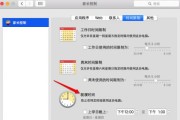
截屏是一项非常常见的操作,在我们日常使用iPhone的过程中。很多人可能只知道通过按下Home键和电源键来进行截屏,殊不知iPhone提供了更多多样化...
2024-01-25 127 截屏方法
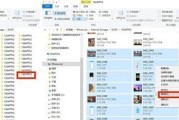
手机已经成为人们生活中必不可少的工具,在现代社会中。更是为我们记录和分享珍贵瞬间提供了极大的便利,而手机屏幕截屏功能的出现。帮助读者轻松掌握这一功能,...
2023-11-23 115 截屏方法