随着科技的不断进步和发展,手机游戏已经成为人们休闲娱乐的重要方式之一。作为中国首款真正意义上的3D网游,《盛大传奇》自上线以来,便深受玩家喜爱。如今,...
2024-10-29 35 电脑技巧
任务栏是我们经常使用的工具栏之一、可以方便快捷地打开应用程序和切换窗口,在Win10操作系统中。让您轻松完成设置,任务栏的位置和图标设置可以根据个人喜好进行自定义,并提供一步步的操作指导,本文将详细介绍如何在Win10中开启任务栏位置图标。
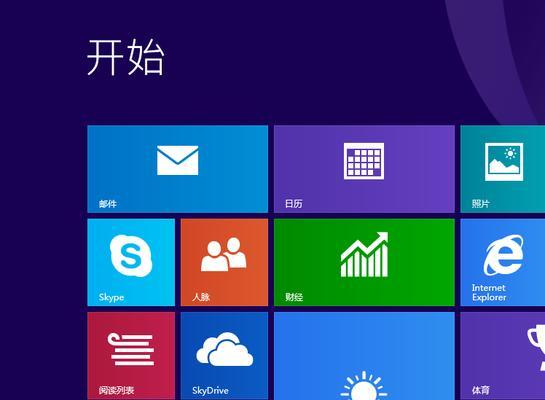
1.如何打开任务栏设置?
在开始菜单中点击“设置”然后在弹出的设置窗口中选择、图标(齿轮状)“个性化”。
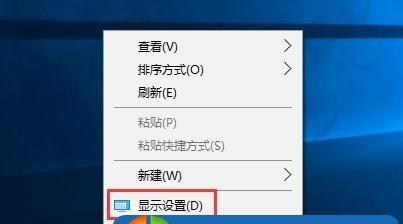
2.进入任务栏设置页面
在左侧菜单中选择“任务栏”即可进入任务栏设置页面,。
3.开启任务栏位置图标
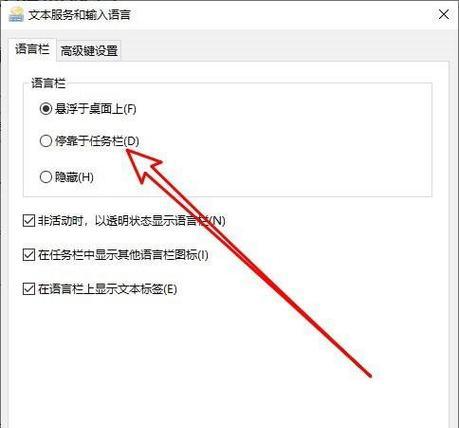
找到、在任务栏设置页面中“选择要在任务栏上显示的项目”并点击它,这一选项。
4.设置任务栏图标显示的位置
找到,在弹出的窗口中“任务栏位置”并点击下拉菜单,选择您想要图标显示的位置,选项。这里提供了三种选项:左侧和右侧,底部。
5.应用设置
点击“应用”完成任务栏位置图标的设置、按钮。
6.更改图标大小
可以继续在任务栏设置页面中找到,如果您想要调整任务栏上图标的大小“调整任务栏上的图标大小”并点击它、选项。
7.选择图标大小
选择您喜欢的图标大小,点击下拉菜单,在弹出的窗口中。这里提供了三个选项:默认和大,小。
8.应用设置
点击“应用”完成任务栏图标大小的设置,按钮。
9.更改任务栏上的其他设置
Win10还提供了其他一些自定义任务栏的选项、除了位置和图标大小的设置。在任务栏设置页面中您可以找到并调整以下设置:显示日期和时间等,在多个显示器上显示任务栏,自动隐藏任务栏。
10.自动隐藏任务栏
只在鼠标移动到任务栏所在位置时才显示出来,可以在任务栏设置页面中找到,如果您希望任务栏能够自动隐藏“自动隐藏任务栏”并将其开启,选项。
11.在多个显示器上显示任务栏
且希望在每个显示器上都显示任务栏,可以在任务栏设置页面中找到,如果您使用多个显示器“在多个显示器上显示任务栏”并将其开启、选项。
12.显示日期和时间
可以在任务栏设置页面中找到,如果您希望任务栏上显示日期和时间“显示日期和时间”并将其开启,选项。
13.其他设置
选择通知图标显示方式等其他一些设置、您还可以调整图标组合、在任务栏设置页面中。
14.完成设置
点击右上角的,完成所有任务栏设置后“X”关闭设置窗口,按钮。
15.
您已经学会了如何在Win10中开启任务栏位置图标、通过本文的详细介绍和一步步的操作指导。使任务栏更符合您的使用习惯,根据个人喜好进行自定义设置。希望本文对您有所帮助!
标签: 电脑技巧
版权声明:本文内容由互联网用户自发贡献,该文观点仅代表作者本人。本站仅提供信息存储空间服务,不拥有所有权,不承担相关法律责任。如发现本站有涉嫌抄袭侵权/违法违规的内容, 请发送邮件至 3561739510@qq.com 举报,一经查实,本站将立刻删除。
相关文章

随着科技的不断进步和发展,手机游戏已经成为人们休闲娱乐的重要方式之一。作为中国首款真正意义上的3D网游,《盛大传奇》自上线以来,便深受玩家喜爱。如今,...
2024-10-29 35 电脑技巧

随着无线耳机市场的不断发展,三星作为全球知名的电子产品制造商,推出了两款备受关注的无线耳机产品:BudsLive和BudsPro。这两款耳机在设计、音...
2024-10-29 35 电脑技巧

随着科技的迅速发展,移动设备处理器的性能越来越被重视。三星作为全球领先的电子公司,近日发布了旗下最新的处理器Exynos1080。据称,这款处理器拥有...
2024-10-11 59 电脑技巧

还有的补丁还可能会导致游戏更加的崩溃,我们就需要一个靠谱的补丁,但是相对而言,可以增加金钱或者人物出现在前面,因为我们都知道,这些补丁的质量是不一样的...
2024-09-03 87 电脑技巧
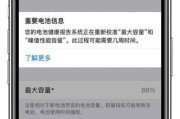
鬼剑士,俗称“鬼剑士”,是游戏中公认的神作,他在第四部中击败了“八荒”获得了无上的荣光。第二部中也获得了胜利,和“绝代双骄”之间的和平成功。这次“绝代...
2024-09-03 92 电脑技巧