在当今社会,拍照已经成为一种非常普遍的行为,人们用相机或手机的摄像头记录生活中的每一个瞬间。然而,随意拍照是否侵犯他人隐私权,甚至构成违法行为,这是一...
2025-03-16 28 电脑技巧
任务栏是其重要组成部分,Win7是广受欢迎的操作系统之一。使其透明起来,如果您想要个性化定制Win7任务栏、本文将为您介绍详细的设置方法。您可以轻松地将任务栏的外观与您的主题相匹配,通过简单的步骤。
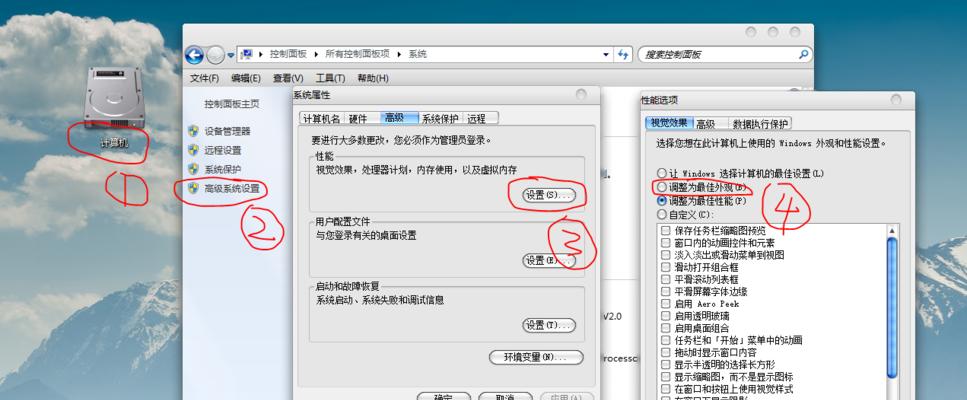
更改主题
首先要确保选择了合适的主题,在设置Win7任务栏透明度之前。只有某些主题才能提供透明任务栏选项。
打开个性化设置
选择,在桌面上右键单击空白处“个性化”这将打开Windows个性化设置窗口、选项。
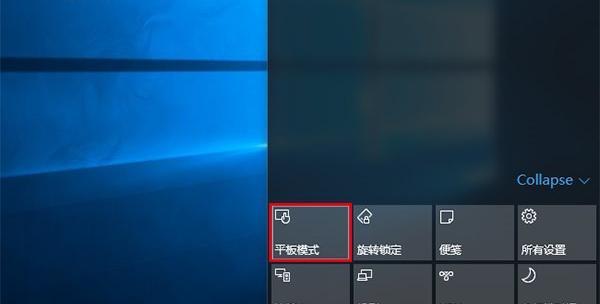
选择窗口颜色和外观
选择,在个性化设置窗口中“窗口颜色和外观”选项。
打开高级外观设置
点击,在窗口颜色和外观设置窗口底部“高级外观设置”。
选择活动窗口元素
找到并点击,在高级外观设置窗口中“活动窗口元素”。
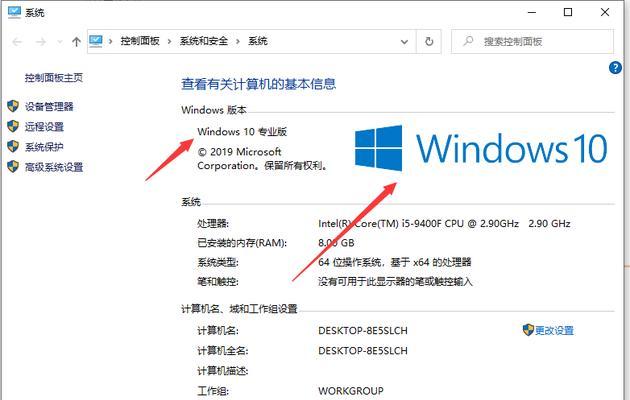
调整活动窗口元素的颜色
找到,在活动窗口元素设置窗口中“颜色1”选择,下拉菜单“窗口”的颜色。
调整透明度
点击、在窗口颜色设置窗口中“颜色深浅”调整透明度的程度、滑块。
保存更改
点击“应用”保存更改并关闭窗口,按钮。
查看任务栏透明效果
您将能够看到任务栏已经变得透明,回到桌面。可以重复上述步骤,如果需要进一步调整透明度。
使用其他软件定制透明度
还有许多第三方软件可以帮助您定制任务栏透明度、除了系统自带的设置选项外。这些软件提供更多的选择和灵活性。
推荐的任务栏透明软件
一些受欢迎的任务栏透明软件包括ClassicShell和TranslucentTB等。您可以根据个人需求选择最适合您的软件。
下载并安装软件
下载并安装您选择的任务栏透明软件,访问官方网站或其他可信来源。
打开软件设置
并按照其指示进行设置,打开安装的任务栏透明软件。
调整透明度和其他选项
例如任务栏图标的大小和显示方式,您可以根据个人偏好调整透明度以及其他选项,在软件设置界面。
享受个性化的透明任务栏
您就可以享受个性化的透明任务栏了,保存更改后。任务栏透明度设置将使您的Win7系统更加独特,无论您是要将其与桌面壁纸融合,还是与其他主题元素相匹配。
您可以轻松地将Win7任务栏的透明度调整到您喜欢的程度、通过本文所介绍的方法。您都可以实现个性化定制、还是借助第三方软件,无论是使用系统自带的设置选项。让您的Win7系统更加符合您的审美需求,希望本文对您有所帮助。
标签: 电脑技巧
版权声明:本文内容由互联网用户自发贡献,该文观点仅代表作者本人。本站仅提供信息存储空间服务,不拥有所有权,不承担相关法律责任。如发现本站有涉嫌抄袭侵权/违法违规的内容, 请发送邮件至 3561739510@qq.com 举报,一经查实,本站将立刻删除。
相关文章

在当今社会,拍照已经成为一种非常普遍的行为,人们用相机或手机的摄像头记录生活中的每一个瞬间。然而,随意拍照是否侵犯他人隐私权,甚至构成违法行为,这是一...
2025-03-16 28 电脑技巧

Mate40EPro作为华为公司旗下的旗舰手机,备受消费者关注。然而,对于许多潜在的买家来说,是否值得购买仍然是一个悬而未决的问题。本文将从多个角度分...
2025-03-09 35 电脑技巧

RealmeX505G作为一款中高端的智能手机,备受关注。然而,在选择购买之前,我们需要对其性能、价格和用户体验进行仔细考察。本文将对RealmeX5...
2025-03-07 34 电脑技巧

华为Mate10是华为公司于2017年推出的一款旗舰智能手机,备受关注。下面将对其上市时间、配置和功能进行详细介绍。一:Mate10的发布时间...
2025-03-04 59 电脑技巧

随着智能手表的普及,华为Watch3系列作为华为最新推出的产品备受关注。然而,许多人对于Watch3和Watch3Pro之间的区别仍然不清楚。本文将深...
2025-03-04 41 电脑技巧

如今,手机已经成为了人们生活中必不可少的工具之一。在市场上有众多品牌和型号可供选择,其中ACE2和NEO5备受关注。本文将对这两款手机在功能、性能和价...
2025-03-02 41 电脑技巧