如何清理C盘垃圾,让电脑C盘变红不再是问题(有效步骤和工具帮助你解决C盘垃圾问题)
C盘中的垃圾文件会逐渐堆积,随着使用电脑的时间增长,导致电脑运行变慢甚至出现卡顿现象。当C盘的可用空间不足时,会出现一个警告信号:C盘变红。提供有效的步骤和工具,帮助你轻松搞定,本文将介绍如何通过清理C盘垃圾来解决这个问题。
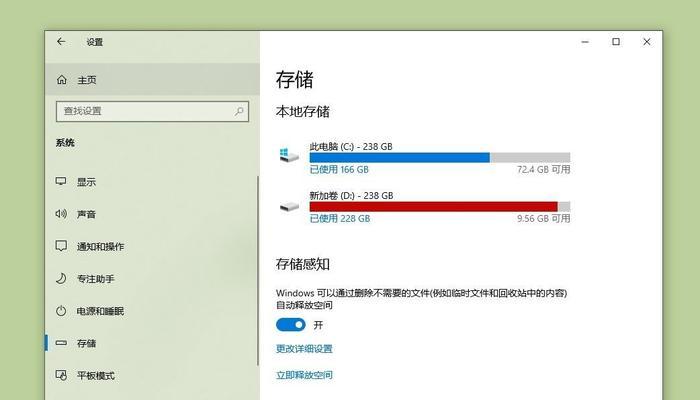
1.确定清理目标:了解C盘中垃圾文件所占空间的大小
了解垃圾文件所占比例,查看C盘的总容量和已使用空间,通过计算机属性或磁盘清理工具。
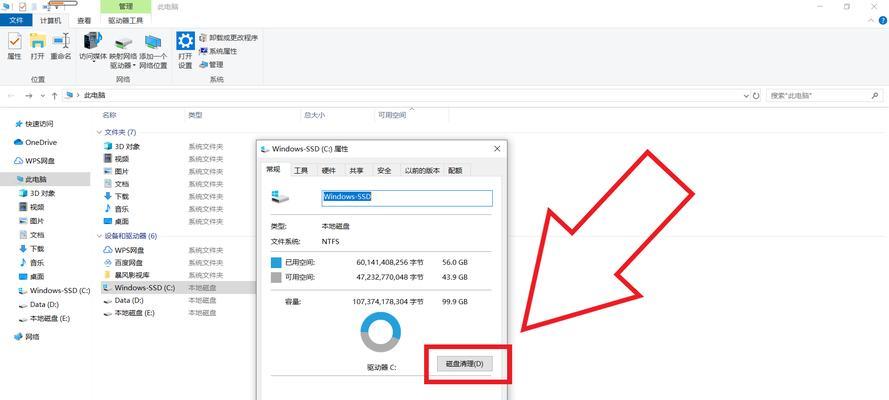
2.删除临时文件:清理C盘中的临时文件和缓存文件
删除其中的所有文件、输入"%temp%"命令,打开"运行"窗口;清理浏览器缓存,打开"Internet选项"。
3.清理回收站:彻底清空回收站中的文件
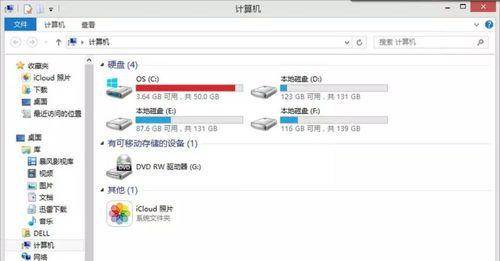
选择"清空回收站",确保已将所有文件彻底删除、右击回收站图标。
4.卸载无用程序:删除不再需要的软件
进入"程序和功能"、逐个选择不再需要的软件并点击"卸载",打开"控制面板"。
5.清理系统日志:删除系统日志文件
"应用程序"、在右侧窗口中清理不需要的日志文件,打开"事件查看器",依次点击"Windows日志"。
6.清理大文件:寻找并删除占用较大空间的文件
找出占用大量空间的文件,游戏安装包等,如电影、进行删除、使用文件管理器或磁盘清理工具。
7.清理注册表:清除无效的注册表项
找到无效的注册表项进行删除,依次点击"HKEY_CURRENT_USER","Software",运行"regedit"命令,打开注册表编辑器。
8.磁盘清理工具:利用专业的软件进行系统优化
360安全卫士等,下载并安装可信赖的磁盘清理工具,如CCleaner,通过一键清理功能优化C盘空间。
9.定期清理计划任务:设置自动清理计划
实现定期自动清理、打开"任务计划程序库",选择磁盘清理工具并设置清理时间,新建一个计划任务。
10.禁用休眠功能:释放休眠文件占用的空间
输入"powercfg-hoff"命令,打开命令提示符,禁用休眠功能并删除休眠文件。
11.清理桌面和下载文件夹:
保持C盘干净整洁,将桌面和下载文件夹中的文件整理到其他位置。
12.安装软件选择:注意安装路径和清理选项
并留意清理选项,选择非C盘作为安装路径、在安装软件时、避免产生过多垃圾文件。
13.整理文件夹结构:
将C盘中的文件归类整理,创建适当的文件夹、方便管理和查找。
14.监控C盘空间:及时了解C盘使用情况
及时采取清理措施,实时监测C盘的使用情况,使用系统自带或第三方的磁盘空间监控工具。
15.维护良好使用习惯:减少垃圾文件产生
从源头上减少垃圾文件的产生,养成良好的使用习惯,避免安装无用软件,频繁下载文件和访问危险网页。
提升电脑性能、你可以有效地清理C盘垃圾,通过以上步骤、解决C盘变红的问题。养成良好的使用习惯,定期进行清理和维护,可以让你的电脑始终保持高效运行状态。
标签: 清理盘垃圾
版权声明:本文内容由互联网用户自发贡献,该文观点仅代表作者本人。本站仅提供信息存储空间服务,不拥有所有权,不承担相关法律责任。如发现本站有涉嫌抄袭侵权/违法违规的内容, 请发送邮件至 3561739510@qq.com 举报,一经查实,本站将立刻删除。
相关文章
