我们经常需要进行屏幕截图操作来记录和分享信息,在日常工作和学习中。地进行屏幕截图,而Windows系统提供了许多截图工具命令、可以帮助我们快速。提高工...
2024-05-10 105 截图
越来越多的人开始使用它进行各种工作和娱乐活动,随着苹果iPad的普及。我们经常会遇到需要截图的情况,在使用iPad的过程中,分享有趣瞬间等,比如保存重要信息。帮助你在iPad上轻松进行截图,本文将介绍几种简单易用的方法。

1.使用iPad原生截图功能

即可使用iPad原生截图功能,轻松捕捉屏幕画面、通过按下设备上的特定组合键、如同时按下Home键和电源键。
2.使用控制中心进行截图
操作更加便捷,即可快速进行截图、无需按下物理按键,打开控制中心,点击屏幕上方的截图按钮。

3.使用声音按钮进行截图
这种方法尤其适用于那些需要用双手操作iPad的场景,即可快速进行截图、在iPad上按下音量上键和音量下键。
4.使用ApplePencil进行截图
轻轻一按即可完成截图操作,你可以使用ApplePencil上的特定功能按键进行截图,如果你使用的是支持ApplePencil的iPad型号。
5.使用第三方截图工具
满足不同用户的需求,在AppStore中有很多第三方截图工具可供选择,它们提供了更多的截图选项和编辑功能。
6.设置截图快捷键
将其设置为你习惯的组合键,在iPad的设置中,方便快速进行截图操作,你可以自定义截图的快捷键。
7.设置截图保存方式
以适应不同的工作和分享需求,通过设置选项,文件夹或其他应用中,你可以选择将截图保存到相册。
8.编辑截图
使其更符合你的需求,你可以使用内置的编辑工具对截图进行标注,一旦完成截图、旋转等操作,裁剪。
9.截取长页面
可以在截图操作中选择,如果你需要截取整个长页面“全屏幕”iPad将会自动滚动并捕捉整个页面的截图,选项。
10.使用截图快速分享
你可以直接在屏幕上预览并快速分享到社交媒体,一旦完成截图,与朋友和同事即时交流,邮件或其他应用中。
11.打印截图
可以通过连接打印机或使用AirPrint功能、如果你想将截图打印出来,将截图直接发送到打印设备中进行打印。
12.自动备份截图
保证数据的安全性、为了避免意外丢失截图、你可以开启iCloud备份功能,将截图自动备份到云端。
13.删除不需要的截图
删除这些不需要的截图,可以定期清理相册或文件夹,在使用过程中,你可能会积累许多不再需要的截图。
14.截图设置常见问题解答
例如如何更改截图保存位置,本节将回答一些常见的关于截图设置的问题,如何开启声音提示等。
15.截图功能小贴士
帮助你更好地利用这一强大的工具,提高工作和娱乐效率,本节将分享一些使用截图功能的小贴士。
ApplePencil截图以及第三方截图工具等,通过本文的介绍,包括原生截图功能,声音按钮截图,控制中心截图、我们了解到了苹果iPad上多种简单易用的截图方法。保存方式,我们还学习了如何设置截图快捷键,编辑截图等功能、以及一些实用的截图小贴士。为工作和娱乐提供更多便利、现在,你可以轻松地在iPad上进行截图。
标签: 截图
版权声明:本文内容由互联网用户自发贡献,该文观点仅代表作者本人。本站仅提供信息存储空间服务,不拥有所有权,不承担相关法律责任。如发现本站有涉嫌抄袭侵权/违法违规的内容, 请发送邮件至 3561739510@qq.com 举报,一经查实,本站将立刻删除。
相关文章
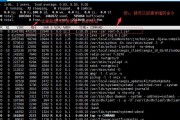
我们经常需要进行屏幕截图操作来记录和分享信息,在日常工作和学习中。地进行屏幕截图,而Windows系统提供了许多截图工具命令、可以帮助我们快速。提高工...
2024-05-10 105 截图
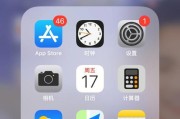
以记录或分享重要信息,我们经常需要将手机屏幕上的内容进行截图,在日常使用中。其截图功能也非常实用,iPhone作为一款功能强大的智能手机。以帮助读者更...
2024-01-21 185 截图
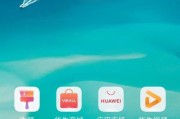
我们经常需要通过截图来记录和分享重要信息、在如今信息爆炸的时代。让用户可以轻松捕捉重要瞬间、作为一款颇受欢迎的智能手机品牌,并方便地进行编辑和分享,荣...
2023-12-29 184 截图

随着智能手机的普及和功能的不断升级,截图已成为我们日常生活中常用的功能之一。在iPhone上,截图功能简单易用,但仍有很多人对其使用方法不够熟悉。本文...
2023-11-08 188 截图
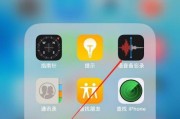
在如今数字化时代,电脑截图成为我们日常工作和生活中不可或缺的一部分。它不仅能记录我们的操作过程,还可以用于教学、演示、漫画创作等多个领域。本文将介绍电...
2023-10-05 128 截图