在现代办公环境中,经常需要在不同电脑之间传输文件。无论是家用PC还是办公室的电脑,不同设备间的文件共享都是一个常见的需求。本文将详细指导您如何在两台电...
2025-01-02 52 共享文件
我们经常需要将文件在多台电脑间进行共享,在现代办公和生活中。繁琐且效率低下,传统的方法需要通过传输设备或网络传输工具进行文件传送。可以轻松实现多台电脑之间的无缝共享,而使用局域网设置共享文件夹、大大提高工作效率和便利性。
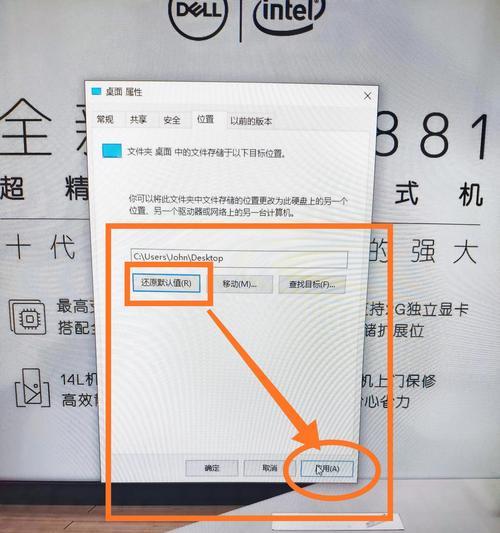
1.准备工作:确保网络连接正常和所有电脑在同一局域网下

-检查网络连接状态,确保所有电脑能够正常上网
-确认所有电脑都连接到同一局域网
2.创建共享文件夹:选择合适的电脑创建共享文件夹并设置权限

-在其中一台电脑上创建一个新的文件夹,用于存放要共享的文件
-右键单击该文件夹,选择“属性”,然后进入“共享”选项卡,点击“高级共享”
3.添加共享用户:设置允许访问该共享文件夹的用户
-在“高级共享”对话框中,点击“权限”按钮,在“共享权限”窗口中点击“添加”
-输入要添加的用户名称,并设置该用户的访问权限
4.启用网络发现:确保所有电脑都能够发现彼此
-打开控制面板,找到“网络和共享中心”,点击“更改高级共享设置”
-确保“网络发现”选项被启用
5.访问共享文件夹:在其他电脑问已共享的文件夹
-在其他电脑上打开资源管理器,在地址栏中输入“\\电脑名称\共享文件夹名称”
-输入之前设置的用户名和密码,即可访问共享文件夹
6.自动映射共享文件夹:让共享文件夹在每次启动时自动连接
-在资源管理器中,右键单击“我的电脑”,选择“映射网络驱动器”
-选择一个未使用的驱动器字母,然后输入“\\电脑名称\共享文件夹名称”,点击“完成”
7.限制共享访问:设置只允许特定用户访问共享文件夹
-在共享文件夹的“属性”中,进入“安全”选项卡,点击“编辑”
-选择要限制访问的用户或用户组,并设置对应的权限
8.增加共享文件夹容量:扩展共享文件夹的存储空间
-找到共享文件夹的所在位置,右键单击该文件夹,选择“属性”
-进入“常规”选项卡,在“容量”部分点击“更改”,扩展文件夹的存储空间
9.维护共享文件夹:定期清理和备份共享文件夹中的内容
-定期清理共享文件夹中无用的文件和临时文件,避免占用过多存储空间
-建立定期备份计划,将共享文件夹中的重要文件备份到其他存储设备
10.防止共享文件夹被非法访问:设置防火墙和安全权限
-在电脑上设置强密码,并定期更改密码
-配置防火墙规则,限制对共享文件夹的访问
11.使用云存储替代共享文件夹:更灵活地实现多台电脑间的文件共享
-将文件上传至云存储服务商提供的网盘,然后在各个电脑上登录账号进行访问
-云存储具有更灵活的跨平台性,适用于不同操作系统的电脑间文件共享
12.共享文件夹使用注意事项:避免出现问题和数据丢失
-不要删除或移动共享文件夹中的文件,以免影响其他电脑的访问
-定期备份共享文件夹中的重要文件,防止数据丢失
13.共享文件夹的优势与劣势:比较与其他共享方式的优缺点
-优势:简单易用、不需额外设备、无需互联网连接、速度快、安全性较高
-劣势:依赖于局域网,不适用于不同地点或远程访问、存储空间受限于电脑硬盘大小
14.共享文件夹的应用场景:适用于哪些工作和生活场景
-家庭办公:家庭多台电脑间的文件共享和协作
-公司内部共享:团队间的文件交流和协作
-学校或教育机构:教师和学生间的资料共享和交流
15.结论:局域网设置共享文件夹是一种简便高效的多台电脑间文件共享方法。可以实现多台电脑之间的无缝共享、通过设置共享文件夹并设置权限。定期维护和备份,以及局限于局域网和存储空间大小等问题,但是需要注意文件的安全性。可以选择适合的文件共享方式,根据实际需求、提高工作和生活的便利性。
标签: 共享文件
版权声明:本文内容由互联网用户自发贡献,该文观点仅代表作者本人。本站仅提供信息存储空间服务,不拥有所有权,不承担相关法律责任。如发现本站有涉嫌抄袭侵权/违法违规的内容, 请发送邮件至 3561739510@qq.com 举报,一经查实,本站将立刻删除。
相关文章

在现代办公环境中,经常需要在不同电脑之间传输文件。无论是家用PC还是办公室的电脑,不同设备间的文件共享都是一个常见的需求。本文将详细指导您如何在两台电...
2025-01-02 52 共享文件
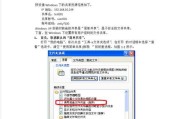
在数字时代,文件共享成为了日常工作和生活中不可或缺的一部分。无论是工作团队协作还是家庭成员之间共享照片和视频,正确设置文件夹共享可以使这一过程变得简单...
2024-12-31 53 共享文件
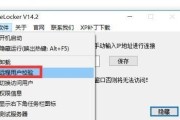
随着信息技术的快速发展和全球化的趋势,越来越多的企业和个人需要在不同局域网之间共享文件数据。然而,由于网络环境的限制和安全性考虑,实现跨局域网文件数据...
2024-11-23 127 共享文件
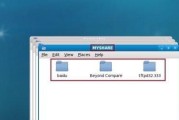
随着科技的进步,越来越多的人使用多台电脑进行工作和娱乐。然而,文件共享成为一个常见的问题。本文将介绍如何以简单操作实现两台电脑之间的文件共享,并提供实...
2024-10-05 66 共享文件
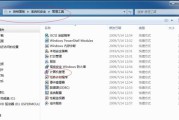
在现代科技高度发达的时代,人们经常需要在不同的电脑上进行文件共享,以便更高效地工作或娱乐。然而,许多人可能对如何在两台电脑之间共享文件感到困惑。本文将...
2024-06-13 150 共享文件
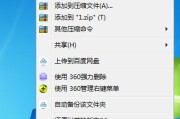
在如今数字化的时代,文件共享已经成为人们日常生活中不可或缺的一部分。无论是工作中的合作,还是个人生活中的分享,共享文件给其他电脑都是常见的需求。然而,...
2024-05-25 163 共享文件