AirPodsPro作为苹果公司推出的无线耳机产品,备受消费者追捧。然而,让人困惑的是,为什么在二代与三代中,二代的价格要比三代高昂?本文将从多个方面...
2025-03-05 40 airpods
AirPods是苹果公司推出的一款无线耳机产品,它不仅具备优质的音质和便捷的使用体验,还提供了一系列智能功能。其中之一就是可以自定义更改AirPods的名称。本文将为您介绍如何一步步轻松地更改AirPods的名称。
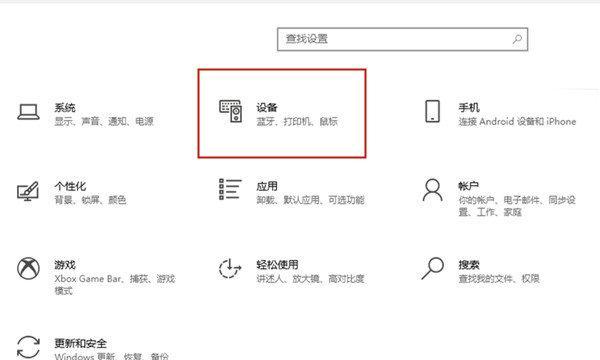
1.查看AirPods的当前名称
在iOS设备上打开“设置”应用,并选择“蓝牙”选项,找到已连接的AirPods设备并查看其当前名称。
2.连接AirPods设备
确保您的AirPods设备已经与您的iOS设备成功连接。
3.打开“设置”应用
在iOS设备的主屏幕上找到“设置”应用,并点击进入。
4.选择“蓝牙”选项
在“设置”应用中,滑动屏幕直到找到“蓝牙”选项,并点击进入。
5.找到已连接的AirPods设备
在“蓝牙”选项下,找到已连接的AirPods设备,并点击进入其详细设置页面。
6.进入AirPods的详细设置页面
点击已连接的AirPods设备,在弹出的菜单中选择“详细信息”。
7.点击“名称”
在AirPods的详细设置页面中,找到“名称”选项,并点击进入。
8.输入新的名称
在“名称”选项下,点击旁边的文本框并输入您想要设置的新名称。
9.保存更改
点击键盘上的“完成”按钮或者屏幕上的“保存”按钮,保存您的更改。
10.断开并重新连接AirPods设备
关闭AirPods的充电盒,并将其重新打开。在iOS设备上断开AirPods的连接,再重新连接一次。
11.检查名称更改是否成功
再次进入“设置”应用中的“蓝牙”选项,找到已连接的AirPods设备,并确认其名称是否已经成功更改。
12.重启iOS设备
如果名称更改没有生效,尝试重启您的iOS设备,并重新进行上述步骤。
13.确认iOS和AirPods的最新版本
确保您的iOS设备和AirPods都已经更新至最新版本,以便享受更好的使用体验和稳定性。
14.尝试使用不同的iOS设备
如果您尝试了以上步骤仍无法更改AirPods的名称,可以尝试使用另一个iOS设备进行设置。
15.寻求苹果客服支持
如果您经过多次尝试仍无法更改AirPods的名称,建议您联系苹果客服,寻求进一步的技术支持。
通过上述简单的步骤,您可以轻松地更改AirPods的名称。记住,及时更新iOS和AirPods的版本,并确保按照正确的步骤进行操作,以获得最佳的使用体验。如果遇到问题,不要犹豫向苹果客服寻求支持。
AirPods作为苹果公司的无线耳机产品,拥有许多个性化的设置选项,其中之一就是可以更改AirPods的名称。通过更改名称,用户可以个性化定制自己的AirPods,使其更符合自己的喜好。本文将详细介绍如何为AirPods更改名称的步骤,帮助读者轻松完成操作。
1.查找“设置”应用程序:在iPhone设备上,首先需要找到并打开“设置”应用程序,该应用程序通常显示为一个齿轮图标。
-在iPhone主屏幕上滑动,并寻找带有齿轮图标的“设置”应用程序。
2.进入“蓝牙”设置:在“设置”应用程序中,向下滚动屏幕直到找到“蓝牙”选项。
-在“设置”应用程序中向下滚动屏幕,直到找到一个蓝牙图标,并点击进入。
3.打开AirPods连接:在“蓝牙”设置中,找到并点击已连接的AirPods设备名称。
-在“蓝牙”设置中,你将看到一个列表,其中包含所有已连接的蓝牙设备,找到你的AirPods设备名称并点击。
4.进入AirPods设置:在AirPods设备页面中,向下滚动屏幕直到找到“名称”选项。
-在AirPods设备页面上,向下滚动屏幕,直到找到一个显示为“名称”的选项。
5.点击“名称”选项:点击“名称”选项后,会弹出一个可编辑的文本框。
-在AirPods设备页面上,点击显示为“名称”的选项,并在弹出的文本框中进行编辑。
6.输入新的名称:在弹出的文本框中,使用键盘输入你想要为AirPods设置的新名称。
-在弹出的文本框中,使用iPhone键盘输入你想要为AirPods设置的新名称。
7.确认更改:完成新名称的输入后,点击键盘上的“完成”按钮以保存更改。
-在键盘上点击“完成”按钮后,更改将被保存。
8.返回上一级设置页面:点击屏幕左上角的“<返回”按钮,返回上一级设置页面。
-在屏幕左上角点击显示为“<返回”的按钮,即可返回上一级设置页面。
9.退出蓝牙设置:在蓝牙设置页面上,点击屏幕左上角的“<返回”按钮,退出蓝牙设置。
-在蓝牙设置页面上,点击显示为“<返回”的按钮,即可退出蓝牙设置。
10.检查新名称:将AirPods与设备重新配对后,检查新名称是否已成功更改。
-将AirPods与设备重新配对,并在连接成功后检查新名称是否已成功更改。
11.若未生效,重启设备:如果新名称未能立即生效,可以尝试重新启动设备。
-如果新名称未能立即生效,可以尝试重新启动你的设备。
12.重复操作:如果希望更改其他AirPods设备的名称,可以重复以上步骤。
-如果希望更改其他AirPods设备的名称,可以重复以上步骤来进行操作。
13.注意事项:在更改AirPods名称时,请确保使用合适且易于识别的名称,避免使用敏感信息或长时间记不住的名称。
-在更改AirPods名称时,请注意使用合适易于识别的名称,并避免使用敏感信息或长时间记不住的名称。
14.充电盒名称更改:除了AirPods本身的名称,你还可以更改充电盒的名称,操作方式与更改AirPods名称相同。
-除了更改AirPods本身的名称,你还可以更改充电盒的名称,操作方式与更改AirPods名称相同。
15.个性化定制:通过更改AirPods的名称,你可以为这款精巧的耳机产品增添一些个性化的色彩,使其更符合自己的喜好。
-通过更改AirPods的名称,你可以为这款精巧的耳机产品增添个性化的色彩,使其更符合自己的喜好。
通过以上步骤,我们可以轻松地为AirPods更改名称,个性化定制这款苹果无线耳机产品。记住选择一个易于识别、合适的名称,并随时可以通过重复操作来更改其他设备的名称。通过更改AirPods的名称,让我们的耳机与众不同,增添一份个性化的色彩。
标签: airpods
版权声明:本文内容由互联网用户自发贡献,该文观点仅代表作者本人。本站仅提供信息存储空间服务,不拥有所有权,不承担相关法律责任。如发现本站有涉嫌抄袭侵权/违法违规的内容, 请发送邮件至 3561739510@qq.com 举报,一经查实,本站将立刻删除。
相关文章

AirPodsPro作为苹果公司推出的无线耳机产品,备受消费者追捧。然而,让人困惑的是,为什么在二代与三代中,二代的价格要比三代高昂?本文将从多个方面...
2025-03-05 40 airpods
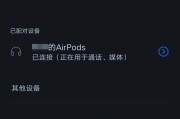
现在,无线耳机已经成为人们日常生活中不可或缺的一部分。而苹果公司推出的AirPods无疑是其中最受欢迎的产品之一。然而,有人发现AirPods只能与苹...
2025-02-26 43 airpods
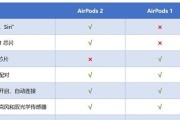
随着科技的不断进步,苹果公司推出了先后两代的airpods,它们在外观、音质、连接性和功能方面都有所不同。本文将以airpods二三代区别为主题,详细...
2025-02-25 47 airpods

随着科技的不断发展,苹果公司推出的无线耳机AirPods已经成为了人们生活中不可或缺的一部分。然而,许多人对于如何辨别AirPods一代和二代却感到困...
2025-02-21 42 airpods

在市面上,我们常常可以见到两种类型的AirPods耳机,即越南版和国行版。很多人对于这两者之间的区别还存在一些疑问。本文将重点介绍AirPods越南版...
2025-02-21 52 airpods

随着无线耳机的普及,AirPods作为苹果公司推出的一款蓝牙无线耳机,备受消费者喜爱。然而,有些用户在使用AirPods时发现,当他们打开充电盒的盖子...
2025-02-21 55 airpods