随着科技的不断进步,智能手表已经成为了人们日常生活中不可或缺的智能穿戴设备。它不仅可以显示时间,还能提供诸如健康监测、消息通知、运动追踪等多种功能。不...
2025-03-04 47 数码知识
大大提升了操作效率和多任务处理能力,自从iOS13推出了分屏显示功能,用户可以同时运行两个应用程序。帮助读者快速上手并充分利用这一功能,本文将详细介绍iOS13分屏显示的设置方法。
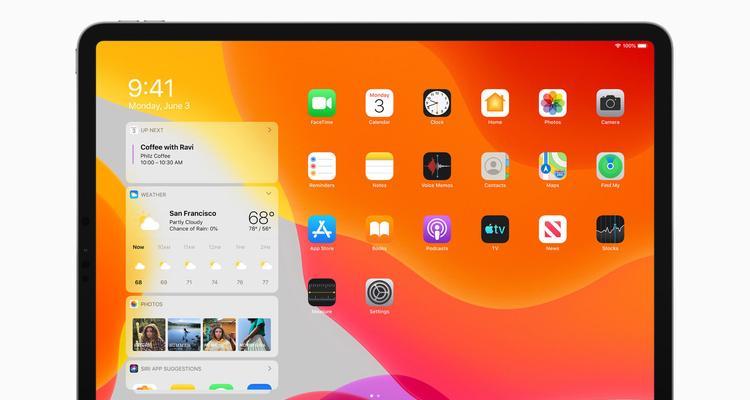
1.iOS13分屏显示的基本概念和作用
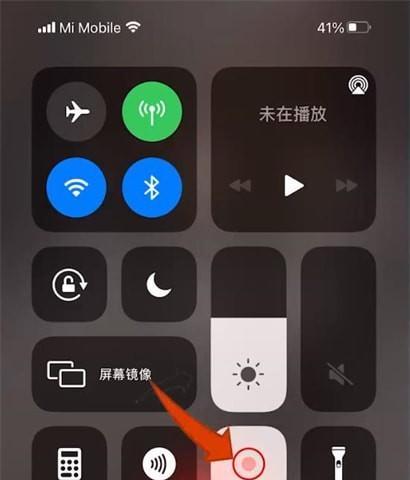
操作两个应用程序,iOS13分屏显示是指在同一时间内,将两个应用程序以拖拽方式分割在设备屏幕上同时运行,用户可以同时查看,大大提高了工作效率和多任务处理能力。
2.检查设备是否支持iOS13分屏显示
请确保你的设备已经升级到iOS13版本,只有iOS13及以上的版本才能支持该功能,在开始设置iOS13分屏显示之前。
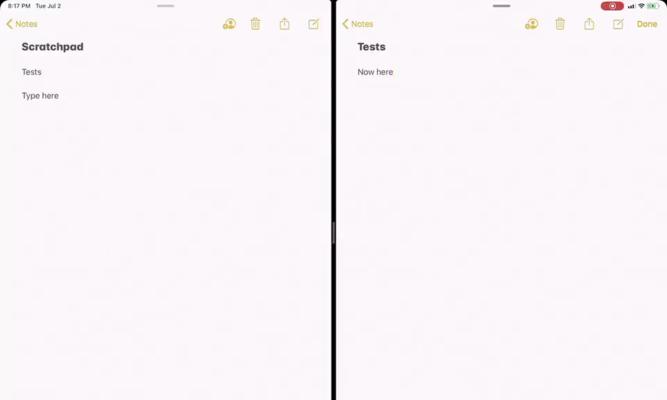
3.激活iOS13分屏显示功能
双击Home键或者使用类似iPhoneX系列的设备进行手势滑动操作,在设备主屏幕上,打开最近使用的应用程序列表。直到图标开始晃动并出现一个、长按任意应用程序图标、在应用程序列表中“X”按钮。将其放置到设备屏幕的左侧或右侧,即可激活iOS13分屏显示功能,你可以通过拖拽应用程序图标,然后。
4.调整分屏应用程序的大小
你可以通过拖动分屏应用程序之间的分隔线来调整它们的大小,一旦激活了iOS13分屏显示功能。以改变两个应用程序的宽度比例,可以将分隔线向左或向右拖动。
5.切换主显示应用程序
设备会将你最近使用的应用程序设置为主显示应用程序,默认情况下,分屏显示时。只需轻触非主显示应用程序的屏幕区域即可,如果你想切换主显示应用程序。
6.关闭分屏显示并返回单屏模式
只需将两个应用程序之间的分隔线拖至最左边或最右边即可,如果你想退出分屏显示。并返回到单屏模式,这将关闭分屏显示。
7.使用Dock栏快速切换分屏应用程序
你可以利用Dock栏上的应用程序图标快速切换分屏显示的应用程序,在分屏显示时。即可快速切换到对应的应用程序、只需点击Dock栏上的应用程序图标。
8.多任务处理和分屏显示的优化设置
帮助用户更好地利用分屏显示功能进行多任务处理,iOS13还提供了一些优化设置。你可以设置是否在某个应用程序中显示通知、以避免分心或干扰,例如。
9.使用拖放功能在分屏应用程序之间交换内容
可以在分屏应用程序之间轻松交换内容、iOS13还引入了拖放功能。然后将其拖动到另一个应用程序中即可完成拖放操作,只需长按一个内容。
10.如何快速关闭分屏显示功能
只需在屏幕分割的分隔线上向左或向右拖动,如果你想快速关闭分屏显示功能,直到分隔线消失即可。
11.分屏显示设置方法的注意事项
需要注意一些细节,在进行分屏显示设置时。有些应用程序可能不支持分屏显示,例如,你无法将其拖入设备屏幕上的分屏应用程序区域。请根据自己的设备类型进行相应操作、另外、不同设备的操作方式可能有所不同。
12.分屏显示与iPad多任务处理的区别
但并不代表两者完全相同,分屏显示是iPad多任务处理的一个重要组成部分。可以支持更多应用程序同时运行,iPad多任务处理功能更加强大,还可以通过分屏方式显示多个应用程序。
13.分屏显示的适用场景和优势
分屏显示在很多场景下都能发挥其优势。你可以在阅读邮件的同时编写答复,或者在浏览网页的同时做一些备忘录记录等,例如。
14.分享和推荐iOS13分屏显示功能
非常值得推荐给其他iOS设备用户使用,iOS13分屏显示功能为用户提供了更加便捷的操作方式和高效的多任务处理能力。
15.
充分发挥操作效率和多任务处理的能力,通过iOS13分屏显示功能、用户可以轻松地在同一时间内运行两个应用程序。提升工作和学习的效率,读者可以快速上手并充分利用这一功能,通过本文所介绍的设置方法和技巧。iOS13分屏显示功能都能为用户带来更加便捷和高效的体验,无论是在日常工作还是娱乐中。
标签: 数码知识
版权声明:本文内容由互联网用户自发贡献,该文观点仅代表作者本人。本站仅提供信息存储空间服务,不拥有所有权,不承担相关法律责任。如发现本站有涉嫌抄袭侵权/违法违规的内容, 请发送邮件至 3561739510@qq.com 举报,一经查实,本站将立刻删除。
相关文章

随着科技的不断进步,智能手表已经成为了人们日常生活中不可或缺的智能穿戴设备。它不仅可以显示时间,还能提供诸如健康监测、消息通知、运动追踪等多种功能。不...
2025-03-04 47 数码知识

随着科技的发展和健康意识的增强,智能手表已经成为了许多人的日常伴侣。尤其在一些注重健康管理的地区,比如河南,越来越多的人开始寻找配备健康监测功能的智能...
2025-03-02 38 数码知识

随着科技的进步和人们健康意识的提高,智能手表作为健康监护和个人生活的重要组成部分越来越受到追捧。重庆作为西南地区的重要商业中心,也成为了智能手表批发的...
2025-03-01 44 数码知识

随着智能穿戴设备的普及和健康意识的提升,智能手表已成为越来越多人关注的时尚科技产品。对于想要了解重庆健康智能手表的批发价格表的朋友们,这篇文章将为你们...
2025-03-01 56 数码知识

matex2是一种全新的材料科技产品,具有广泛的应用领域和市场潜力。为了深入了解matex2的最新价格情况,本文将分析matex2价格的波动原因,并探...
2025-02-20 58 数码知识

三星Note系列一直以来都是技术与创新的代表,而Note21Ultra作为三星最新一代旗舰手机,在性能和功能方面更是令人期待。本文将对Note21Ul...
2025-02-14 43 数码知识