遇到Win10无法使用恢复选项重置的状况,可能会让不少用户感到束手无策。但别担心,本文将为您提供全面的解决方案,让您的Windows10系统界面恢复如...
2025-03-12 31 win10
当我们需要了解自己计算机的显卡型号时,可以使用一些简单的方法来查看。本文将介绍在Windows10操作系统下,如何快速准确地查看显卡型号。通过以下15个段落的详细内容,您将能够轻松找到自己的显卡型号。
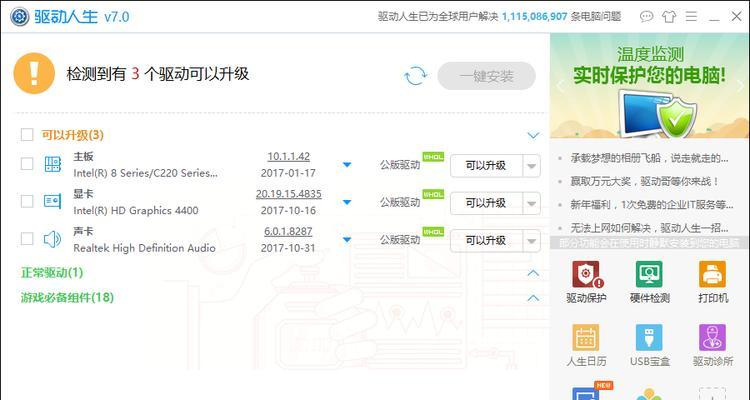
打开设备管理器
打开设备管理器是查看显卡型号的第一步。按下Win+X键,在弹出菜单中选择“设备管理器”,或者通过控制面板进入设备管理器。
展开显示适配器
在设备管理器中,找到“显示适配器”选项,并点击展开箭头,显示已安装的显示适配器列表。
查看显卡型号
在“显示适配器”下,会显示已安装的显卡型号。可以找到您的主显卡型号,在后面的括号中会标明该显卡的厂商信息。
使用第三方软件
除了设备管理器外,还可以使用一些第三方软件来查看显卡型号。GPU-Z是一款常用的工具,它可以详细显示显卡的型号、核心频率、显存容量等信息。
通过系统信息查看
在Windows10中,可以通过系统信息来查看显卡型号。按下Win+R键,输入“msinfo32”,打开系统信息窗口,在左侧导航栏点击“组件”下的“显示”,右侧窗口中会显示显卡相关信息,包括型号和驱动程序版本。
使用命令提示符
运行命令提示符是另一种查看显卡型号的方法。按下Win+R键,输入“cmd”,打开命令提示符窗口,在窗口中输入“wmicpathwin32_VideoControllergetname”命令,按回车键即可显示显卡型号。
从注册表中查找
通过查找注册表也可以获取显卡信息。按下Win+R键,输入“regedit”,打开注册表编辑器,在左侧导航栏依次展开“HKEY_LOCAL_MACHINE”→“SYSTEM”→“CurrentControlSet”→“Control”→“Video”,在Video文件夹中会显示已安装的显卡信息。
参考官方文档
如果您的计算机是品牌机或自装机时采用了特定的显卡品牌和型号,可以通过查阅官方文档来查看显卡型号。通常,在计算机的购买发票或官方网站上都能找到相应的信息。
寻找物理标识
有些显卡型号会在显卡上标有详细的物理标识,例如商标、型号等。打开计算机主机,仔细观察显卡上的标识,可以找到相应的型号信息。
咨询售后服务
如果您无法通过以上方法找到显卡型号,可以咨询计算机品牌的售后服务。提供计算机的序列号和相关信息,售后服务可以帮助您准确地识别显卡型号。
了解显卡性能
一旦找到了显卡型号,还可以通过查询相关资料了解显卡的性能和特点。比如,查看显卡的显存容量、核心频率、支持的图形接口等,可以更好地了解自己计算机的图形处理能力。
更新显卡驱动
在查看显卡型号的同时,也可以检查是否有最新的显卡驱动程序可用。驱动程序的更新通常会提供更好的兼容性和性能优化。
比较显卡性能
如果您计划升级显卡或购买新的显卡,可以使用显卡性能比较工具来对比不同型号之间的性能差异,以便做出更明智的选择。
注意兼容性
当您决定更换显卡时,一定要注意新显卡与您的计算机硬件和操作系统的兼容性。在购买前,建议查阅相关文档或咨询专业人士。
查看显卡型号对于了解计算机的图形处理能力至关重要。通过本文介绍的多种方法,您可以轻松准确地找到自己计算机的显卡型号。无论是通过设备管理器、第三方软件还是其他方式,只需几个简单的步骤,即可满足您的需求。记得定期更新显卡驱动,以获得更好的性能和稳定性。
在Windows10中,了解您的显卡型号对于优化游戏性能和解决显示问题非常重要。本文将向您介绍如何查看Windows10中的显卡型号,以帮助您更好地管理和更新显卡驱动程序。
1.Windows设备管理器
通过打开Windows设备管理器,您可以找到并查看您的显卡型号。右键点击“开始”按钮并选择“设备管理器”。
2.显示适配器
在设备管理器窗口中,找到“显示适配器”选项并展开它,这将显示与显示器相关的设备。
3.查看显卡型号
在“显示适配器”下方,您将看到您的显卡型号的名称,例如"NVIDIAGeForceGTX1080"或"AMDRadeonRX5700XT"。
4.通过系统信息查找
除了设备管理器外,您还可以使用Windows自带的系统信息工具来查找显卡型号。在搜索栏中键入“系统信息”,然后打开该应用程序。
5.显示适配器信息
在系统信息窗口中,选择左侧导航栏中的“组件”下拉菜单,然后点击“显示”选项。
6.查看显卡信息
在右侧窗格中,您将看到“显示适配器”一栏,其中列出了您的显卡型号和厂商。
7.使用命令提示符检查
您还可以使用命令提示符来查看显卡信息。打开命令提示符窗口,输入命令“dxdiag”并按下Enter键。
8.打开DX诊断工具
在命令提示符窗口中,输入“dxdiag”后按下Enter键,这将打开DirectX诊断工具。
9.查看显卡型号
在DirectX诊断工具窗口中,点击“显示”选项卡,在该选项卡下您将找到显卡型号和制造商的详细信息。
10.使用第三方软件
除了Windows自带的工具外,您还可以使用一些第三方软件来查看显卡型号,如GPU-Z或CPU-Z等。
11.下载并安装GPU-Z
打开浏览器,搜索并下载GPU-Z软件。安装完成后运行该软件。
12.查看显卡详细信息
在GPU-Z窗口中,您将获得有关显卡型号、芯片类型、驱动版本、温度等详细信息。
13.使用CPU-Z查看显卡信息
同样地,您可以下载并安装CPU-Z软件来查看显卡信息。安装完成后,运行该软件。
14.导航至显卡标签
在CPU-Z窗口中,点击“显卡”选项卡,您将看到有关显卡型号、制造商、驱动版本等详细信息。
15.
通过以上方法,您可以轻松查看Windows10中的显卡型号,并获取有关显卡的详细信息。了解您的显卡型号对于驱动程序更新和优化游戏性能至关重要。确保您的显卡驱动程序是最新的,并在必要时采取适当的措施来解决任何显示问题。
标签: win10
版权声明:本文内容由互联网用户自发贡献,该文观点仅代表作者本人。本站仅提供信息存储空间服务,不拥有所有权,不承担相关法律责任。如发现本站有涉嫌抄袭侵权/违法违规的内容, 请发送邮件至 3561739510@qq.com 举报,一经查实,本站将立刻删除。
相关文章

遇到Win10无法使用恢复选项重置的状况,可能会让不少用户感到束手无策。但别担心,本文将为您提供全面的解决方案,让您的Windows10系统界面恢复如...
2025-03-12 31 win10

随着计算机技术的飞速发展,越来越多的用户选择使用Windows10操作系统。对于一些新用户而言,可能会遇到需要设置或更改系统盘为C盘的情形。本文将为您...
2025-03-10 23 win10

作为一款具有出色性能和突破性功能的智能手机,Lumia950XL在用户中享有盛誉。然而,为了进一步提升其功能和个性化定制的能力,许多用户选择刷入Win...
2025-01-28 59 win10

随着Windows10操作系统的发布,企业和专业用户面临一个重要的问题:到底应该选择Win10企业版还是专业版?尽管这两个版本都提供了许多强大的功能和...
2025-01-24 45 win10

随着Windows10操作系统的普及和广泛使用,Win10Ghost版作为一款优化和精简版本备受关注。本文将全面剖析Win10Ghost版的优缺点,并...
2025-01-24 48 win10

随着Windows操作系统的不断升级,Win10家庭版和专业版成为了许多用户购买的首选。虽然两个版本都是基于Windows10开发的,但它们在功能和适...
2025-01-24 46 win10