随着科技的发展,智能手机在我们日常生活中扮演着越来越重要的角色。苹果手机因其出色的性能和用户体验,成为许多用户的首选。然而,在使用过程中,各种广告的频...
2025-04-13 3 苹果手机
在现代社会中,手机已经成为人们生活中不可或缺的一部分。作为苹果手机用户,我们经常会遇到将手机中的照片传输到电脑上的需求。本文将教你如何简单快捷地实现这一目标,让你的照片能够更好地备份和管理。

通过USB线连接手机和电脑
使用原装的USB线将苹果手机与电脑相连,确保两者成功连接。这是最基本的一种传输方式,适用于所有型号的苹果手机。
选择“信任该电脑”
在手机上出现“信任该电脑”提示时,点击“信任”。这样可以确保电脑可以访问手机的照片和文件。
打开“我的电脑”(Windows用户)或“Finder”(Mac用户)
通过点击电脑桌面上的“我的电脑”图标或在Dock栏中找到“Finder”图标,打开对应的文件管理器。
找到苹果手机
在文件管理器中,可以看到连接的苹果手机出现在设备列表中。点击进入手机的存储空间。
选择照片文件夹
在手机的存储空间中,找到照片文件夹,通常是“DCIM”文件夹。点击进入该文件夹。
选中要传输的照片
在照片文件夹中,可以看到所有的照片缩略图。根据需要,选中要传输到电脑的照片。
复制照片
选中照片后,右键点击选中的照片,选择“复制”或使用快捷键“Ctrl+C”进行复制操作。
粘贴照片到电脑
在文件管理器中,找到电脑上想要保存照片的目录。右键点击目录,选择“粘贴”或使用快捷键“Ctrl+V”进行粘贴操作。
等待传输完成
根据照片的大小和数量,传输的时间可能会有所不同。耐心等待传输完成,确保所有的照片都成功传输到电脑上。
断开连接
传输完成后,断开苹果手机与电脑之间的连接,安全地拔出USB线。
使用iCloud同步
如果你已经开启了iCloud同步功能,在电脑上登录iCloud账号,可以直接访问和下载手机中的照片。
使用第三方工具
除了上述方法,还可以借助第三方工具来传输照片。使用AirDrop无线传输功能,或者下载安装iFunBox等软件进行传输。
定期备份照片
为了避免照片丢失,建议定期备份手机中的照片到电脑或云存储服务上。
整理照片
传输到电脑后,可以通过各种图片管理软件对照片进行整理和编辑,使其更好地呈现和利用。
通过以上简易教程,我们可以轻松将苹果手机中的照片传输到电脑上,为照片的管理和备份提供了便捷的解决方案。记得定期进行照片备份,并合理管理你的照片库,让你的珍贵回忆永不丢失。
随着移动设备的普及,人们使用手机拍摄和存储照片的习惯越来越普遍。然而,由于手机存储容量的限制以及备份需求,将照片传输到电脑成为一项重要任务。本文将介绍如何使用苹果手机快速、简单地传输照片到电脑。
设置iCloud照片库
使用iCloud网页版传输照片
使用AirDrop传输照片
通过电子邮件发送照片
使用iTunes传输照片
使用iMazing传输照片
使用第三方云存储服务传输照片
通过邮件客户端传输照片
使用社交媒体平台传输照片
使用文件传输工具传输照片
通过蓝牙传输照片
使用相册管理软件传输照片
通过Wi-Fi直接传输照片
使用数据线传输照片
多种方式选择,方便快捷的苹果手机照片传输方法
正文:
设置iCloud照片库
在苹果手机的设置中打开iCloud,并选择照片。在“照片”选项中启用“iCloud照片库”。这样,手机中的照片将会自动备份到iCloud云端存储。
使用iCloud网页版传输照片
登录你的iCloud账号,进入iCloud网页版。在网页上,点击“照片”图标,然后选择要传输的照片,点击“导出”按钮即可将照片下载到电脑。
使用AirDrop传输照片
在苹果手机和电脑上都打开蓝牙和Wi-Fi功能,并确保两者处于同一局域网下。在手机的相册中选择要传输的照片,点击分享按钮并选择电脑的名称。电脑将收到AirDrop请求,点击接受后即可完成照片传输。
通过电子邮件发送照片
在手机相册中选择要传输的照片,点击分享按钮并选择电子邮件应用。填写邮件地址、主题和正文后,点击发送即可将照片作为附件发送到电脑。
使用iTunes传输照片
连接苹果手机和电脑,打开iTunes软件。在设备选项中选择手机,点击“照片”选项卡。勾选“同步照片”,选择要传输的照片文件夹,最后点击“应用”按钮即可完成照片传输。
使用iMazing传输照片
下载并安装iMazing软件,连接苹果手机和电脑。在软件界面中选择手机,然后点击“照片”选项卡。选择要传输的照片,点击“导出”按钮即可将照片保存到电脑。
使用第三方云存储服务传输照片
下载并安装第三方云存储服务应用,如GoogleDrive或Dropbox。在手机中选择要传输的照片,点击分享按钮并选择云存储应用。照片将自动上传到云端,然后在电脑上登录相同的云存储账号,即可下载照片。
通过邮件客户端传输照片
在手机中选择要传输的照片,点击分享按钮并选择邮件应用。填写邮件地址、主题和正文后,发送邮件。在电脑上登录相同的邮箱账号,即可下载邮件附件中的照片。
使用社交媒体平台传输照片
在手机中选择要传输的照片,打开对应的社交媒体应用,如微信或微博。点击分享按钮并选择相应的社交媒体平台,照片将会被上传到该平台。在电脑上登录相同的社交媒体账号,即可下载照片。
使用文件传输工具传输照片
下载并安装文件传输工具软件,如iExplorer或iTools。连接苹果手机和电脑,在软件界面中选择手机,然后进入照片目录。选择要传输的照片,点击“导出”按钮即可将照片保存到电脑。
通过蓝牙传输照片
在苹果手机和电脑上都打开蓝牙功能,并确保两者可以相互检测到。在手机相册中选择要传输的照片,点击分享按钮并选择蓝牙选项。选择电脑名称后,即可完成照片传输。
使用相册管理软件传输照片
下载并安装相册管理软件,如Photosync或ImageCapture。连接苹果手机和电脑,在软件界面中选择手机,然后选择要传输的照片。点击“导出”按钮即可将照片保存到电脑。
通过Wi-Fi直接传输照片
下载并安装相应的Wi-Fi传输应用,如Instashare或PhotoTransferApp。在手机和电脑上同时打开应用,并确保处于同一Wi-Fi网络下。选择要传输的照片,点击发送按钮即可完成照片传输。
使用数据线传输照片
连接苹果手机和电脑,使用数据线将两者连接。在电脑上打开照片管理软件,如iPhoto或Windows相册,选择要导入的照片文件夹,然后点击导入按钮即可将照片传输到电脑。
以上方法多种多样,既有使用官方工具的方式,也有借助第三方工具的方式,根据不同的需求选择合适的方法能够快速、简单地将苹果手机中的照片传输到电脑中进行备份和管理。无论是个人用户还是商务用户,都可以轻松解决手机和电脑之间的照片传输问题。
标签: 苹果手机
版权声明:本文内容由互联网用户自发贡献,该文观点仅代表作者本人。本站仅提供信息存储空间服务,不拥有所有权,不承担相关法律责任。如发现本站有涉嫌抄袭侵权/违法违规的内容, 请发送邮件至 3561739510@qq.com 举报,一经查实,本站将立刻删除。
相关文章
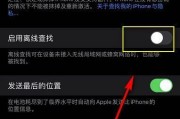
随着科技的发展,智能手机在我们日常生活中扮演着越来越重要的角色。苹果手机因其出色的性能和用户体验,成为许多用户的首选。然而,在使用过程中,各种广告的频...
2025-04-13 3 苹果手机
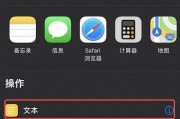
苹果手机充电不稳定?如何解决跳充问题?随着智能手机的普及,手机的充电问题也逐渐成为用户关注的焦点。特别是对于苹果手机用户而言,充电不稳定或出现跳充...
2025-04-13 5 苹果手机
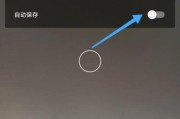
在智能手机摄影的领域,苹果公司的iPhone凭借其出色的硬件和软件优化,一直是行业中的佼佼者。轻颜相机是iPhone中自带的相机应用程序,它提供了一系...
2025-04-13 5 苹果手机
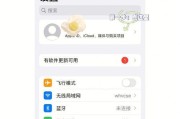
苹果手机以其流畅的用户体验和稳定的系统安全而受到众多用户的青睐。然而,对于新用户来说,如何在苹果手机上下载应用程序可能会稍显复杂。本文将为您提供一份详...
2025-04-13 8 苹果手机

在我们忙碌的日常生活中,手机不仅仅是一个通讯工具,更是存储我们珍贵记忆和个人信息的重要设备。但是,一旦不慎丢失或被盗,我们除了焦急和无奈之外,还可能面...
2025-04-13 4 苹果手机

苹果手机以其流畅的用户界面和简便的操作系统而闻名。滑动操作是iPhone用户最频繁使用的交互方式之一,它不仅能够提升效率,还能够帮助用户更直观地体验和...
2025-04-13 8 苹果手机