近年来,NFC技术(NearFieldCommunication,近场通信技术)已经成为智能手机中的标配功能之一。它允许设备在非常短的距离内进行无线通...
2025-03-29 18 苹果11
随着手机屏幕越来越大,分屏操作成为了提高工作和娱乐效率的一种重要方式。而苹果11作为苹果公司最新推出的旗舰手机,也具备了强大的分屏功能。本文将详细介绍如何在苹果11上进行分屏操作,让你能够更好地同时处理多个任务,提升工作效率。

快速开启分屏功能
通过三指捏合手势或者首页底部的控制中心,可以快速开启苹果11的分屏功能。只需将两个应用程序拖拽到屏幕的不同区域,就能实现同时显示两个应用程序的效果。
调整分屏比例
苹果11支持调整分屏比例,以满足不同用户的需求。通过长按中间的分隔线,可以拖动分隔线向左或向右调整应用程序的宽度比例,实现更加舒适的分屏体验。
切换应用程序
在分屏模式下,苹果11还提供了快速切换应用程序的方法。只需在屏幕底部的控制中心上滑,就能够切换到上一次使用的应用程序,方便快捷。
同时查看多个聊天窗口
对于经常使用社交媒体的用户来说,同时查看多个聊天窗口是非常重要的。在苹果11的分屏模式下,可以将两个不同的社交媒体应用程序放在不同的区域,方便同时查看和回复多个聊天窗口。
多任务处理
分屏操作不仅可以提高聊天窗口的处理效率,还能够实现多任务处理。在苹果11的分屏模式下,可以同时进行网页浏览、邮件编辑等多种任务,大大提高了工作效率。
分屏拖拽功能
苹果11的分屏操作还具备了强大的拖拽功能。可以通过长按文件、图片或文本,在不同的应用程序之间自由拖拽,并且实时预览拖拽结果,方便快捷。
分屏模式下的多媒体播放
在苹果11的分屏模式下,可以同时观看视频或者听音乐。将视频或音乐应用程序放在一个区域,再打开其他应用程序进行工作,既不会中断视频或音乐的播放,又能够高效完成工作。
分屏模式下的游戏体验
喜欢在手机上玩游戏的用户也能够享受到分屏带来的乐趣。在苹果11的分屏模式下,可以同时打开游戏和其他应用程序,随时查看消息或者进行其他操作,不会错过任何重要内容。
自定义分屏设置
苹果11提供了自定义分屏设置的功能,满足不同用户对分屏操作的个性化需求。可以在设置中调整分屏手势、默认分屏比例等参数,让分屏操作更加符合自己的使用习惯。
分屏操作的注意事项
虽然分屏操作给我们带来了许多便利,但也需要注意一些事项。在使用分屏操作时,建议不要过度疲劳视力,适当调整屏幕亮度和字体大小,以保护眼睛健康。
优化应用程序的适配
尽管苹果11已经具备了强大的分屏功能,但并不是所有的应用程序都能够完美适配。在使用分屏模式时,建议选择已经优化适配的应用程序,以获得更好的使用体验。
分屏操作与多窗口模式的区别
虽然分屏操作与多窗口模式在功能上有些相似,但并不是完全一样。分屏操作更加注重同时显示多个应用程序,而多窗口模式则更注重同时进行多个任务的处理。
分屏操作的适用场景
分屏操作在许多场景下都能够发挥出很好的作用,比如办公、学习、娱乐等。通过合理利用分屏功能,可以提高工作和学习效率,同时享受更多的娱乐乐趣。
未来分屏操作的发展趋势
随着移动设备屏幕越来越大,分屏操作也将得到更广泛的应用。未来的分屏操作可能会更加智能化,提供更丰富的功能和更高效的体验。
通过本文的介绍,我们了解了苹果11如何进行分屏操作。无论是在工作中还是在娱乐中,合理利用分屏功能可以大大提高效率。希望本文对你能够更好地使用苹果11的分屏功能有所帮助。
随着移动设备的不断发展,人们对于手机的使用需求也越来越多样化。苹果11作为一款功能强大的智能手机,其分屏操作功能更是为用户提供了更高效的多任务处理方式。本文将介绍如何利用苹果11的分屏操作功能,让你在使用手机时能够更好地同时处理多项任务,提高工作效率。
了解苹果11的分屏操作功能
苹果11的分屏操作功能允许用户同时在一个屏幕上显示两个应用程序,从而实现多任务操作。通过该功能,用户可以同时查看邮件、浏览网页或编辑文档等,而不必频繁地切换应用程序,提高了工作效率。
打开和关闭分屏操作
要开启分屏操作功能,首先需要将手指从屏幕底部向上滑动,进入多任务界面。在多任务界面中,长按任意应用程序窗口的标题栏,直到出现一个菜单。在菜单中选择“将此应用程序拖到左侧或右侧”选项,即可将该应用程序固定在屏幕左侧或右侧。要关闭分屏操作,只需将屏幕中间的分割线向左或向右滑动,直至应用程序占据整个屏幕。
调整分屏应用程序大小
若想调整分屏应用程序的大小,可以将屏幕中间的分割线拖动左右调整宽度。在分屏界面中,长按应用程序窗口的标题栏,会出现一个菜单,可以选择“放大”或“缩小”来改变窗口的大小。
切换分屏应用程序
苹果11的分屏操作功能不仅允许用户同时显示两个应用程序,还可以方便地切换应用程序。在分屏界面中,只需点击想要切换的应用程序窗口,即可将其置为活动状态。也可以通过滑动手指从屏幕左侧或右侧边缘来切换窗口。
使用拖放功能进行数据传输
苹果11的分屏操作功能还支持拖放功能,可以方便地在两个应用程序之间传输数据。在分屏界面中,长按要拖动的内容(如文本、图片等),然后将其拖动到目标应用程序窗口中即可实现数据传输。
分屏操作的注意事项
在使用苹果11的分屏操作功能时,需要注意一些事项。部分应用程序可能不支持分屏操作功能,因此在应用程序列表中找不到该选项。在分屏界面中,应用程序的功能可能会受到限制,如浏览器可能无法打开视频、照相机可能无法拍照等。
分屏操作对电池寿命的影响
分屏操作功能会增加手机的电池消耗,因为同时运行两个应用程序需要更多的电力。在使用分屏操作时,建议确保手机电量充足或连接电源。
使用快捷键进行分屏操作
除了手势操作外,苹果11还提供了一些快捷键来方便地进行分屏操作。同时按住Home键和音量上键可以快速开启分屏操作。
通过设置优化分屏体验
在“设置”中,可以对分屏操作进行一些个性化设置。可以调整分屏应用程序的默认大小、启用或禁用拖放功能等,以满足个人使用习惯。
分屏操作的其他应用场景
除了提高工作效率,分屏操作还有许多其他应用场景。在游戏中,可以在一边玩游戏,一边查看攻略;在学习中,可以在一边阅读教材,一边做笔记等。
多任务处理的好帮手
苹果11的分屏操作功能为用户提供了一个更高效的多任务处理方式,可以同时处理多项任务,提高工作效率。无论是工作、学习还是娱乐,都能够从中受益。
与其他手机分屏操作的比较
相比于其他手机,苹果11的分屏操作功能更加流畅和稳定。同时,苹果11的硬件性能也能够更好地支持分屏操作,不会出现卡顿或运行缓慢的情况。
未来苹果11分屏操作的发展趋势
随着技术的不断进步,苹果11的分屏操作功能还有很大的发展潜力。未来可能会推出更多的快捷键、增加更多的个性化设置选项等,为用户提供更好的分屏体验。
小技巧:同时使用三个应用程序
除了分屏操作,苹果11还支持同时使用三个应用程序的功能。在多任务界面中,长按任意应用程序窗口的标题栏,在菜单中选择“将此应用程序拖到顶部”,即可将该应用程序固定在屏幕顶部,并与分屏应用程序同时显示。
掌握苹果11的分屏操作,提高工作效率
通过掌握苹果11的分屏操作技巧,用户可以在一个屏幕上同时处理多项任务,提高工作效率。无论是工作、学习还是娱乐,都能够从中受益。同时,用户还可以根据个人使用习惯进行一些个性化设置,优化分屏体验。尽管分屏操作可能会增加手机的电池消耗,但相信随着技术的不断进步,这一问题也将得到更好的解决。
标签: 苹果11
版权声明:本文内容由互联网用户自发贡献,该文观点仅代表作者本人。本站仅提供信息存储空间服务,不拥有所有权,不承担相关法律责任。如发现本站有涉嫌抄袭侵权/违法违规的内容, 请发送邮件至 3561739510@qq.com 举报,一经查实,本站将立刻删除。
相关文章

近年来,NFC技术(NearFieldCommunication,近场通信技术)已经成为智能手机中的标配功能之一。它允许设备在非常短的距离内进行无线通...
2025-03-29 18 苹果11

苹果11Pro作为苹果公司最新发布的旗舰手机,备受瞩目。屏幕尺寸作为一个重要参数,直接关系到用户的使用体验。苹果11Pro的屏幕到底有多大呢?本文将详...
2025-03-06 24 苹果11

当谈到智能手机时,苹果无疑是一家引领潮流的品牌。苹果11和苹果X是苹果公司最新推出的两款旗舰手机,它们在设计、性能和功能方面都有所不同。本文将从多个角...
2025-03-04 45 苹果11

苹果11作为一款备受瞩目的智能手机,其内存容量成为用户关注的重点之一。本文将对苹果11的内存容量进行分析,并探讨其对手机性能和用户体验的影响。...
2025-03-03 47 苹果11
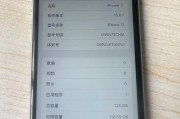
苹果公司一直以来都是全球科技行业的领军者,每一次新品发布都引发了广大消费者的关注。作为苹果公司最新推出的旗舰手机,苹果11备受期待。除了外观和功能上的...
2025-03-03 24 苹果11
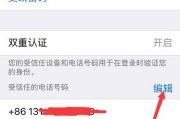
苹果11手机是一款功能强大的智能手机,使用者需要通过AppleID来管理手机中的各项服务和功能。然而,有时候我们会忘记自己的AppleID密码,这给我...
2025-03-02 35 苹果11