苹果手机的手写键盘功能给用户提供了更加便捷、直观的输入体验。除了基本的使用外,你还可以根据个人喜好和风格设置自己独特的键盘主题。本文将详细介绍如何设置...
2025-03-08 50 设置
随着显示器尺寸的增大,合理的缩放比例对于保护视力和提升用户体验变得愈发重要。本文将介绍如何在Win10系统下调整显示器缩放比例,帮助用户获得更舒适的显示效果。
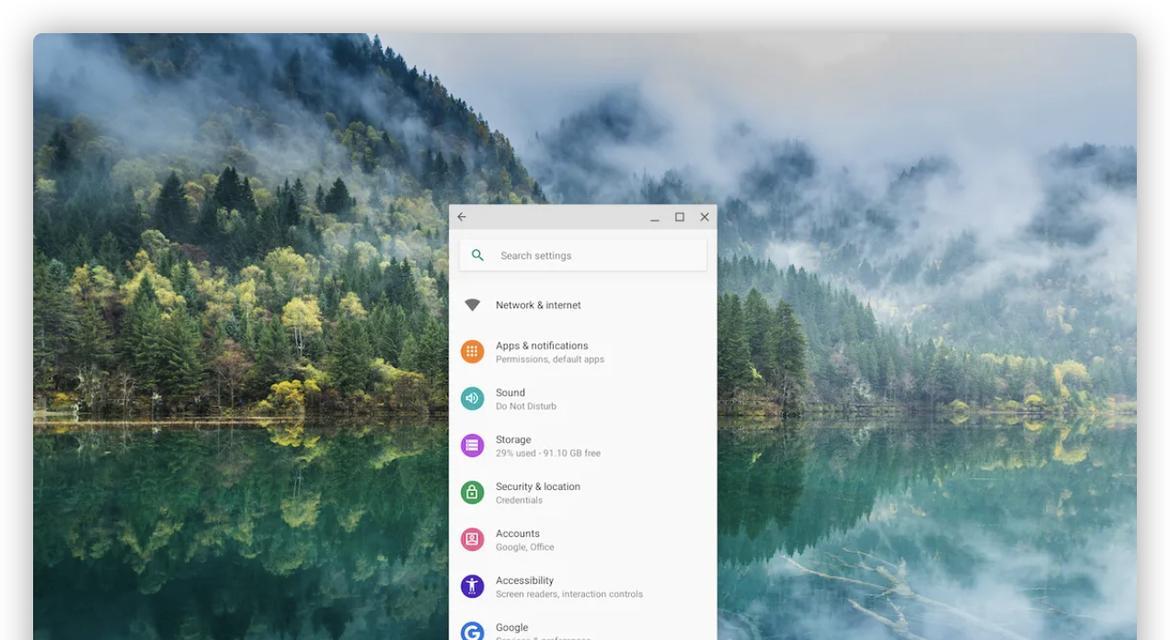
了解Win10系统的缩放功能
Win10系统提供了方便易用的缩放功能,可以根据用户的需求自由调整显示器上的内容大小。
打开显示设置
点击桌面右下角的“通知中心”图标,然后选择“所有设置”选项,在弹出的窗口中点击“系统”,再选择“显示”选项。
进入显示设置界面
在“显示”选项中,可以看到“缩放和布局”一栏,点击该选项即可进入相关设置界面。
调整缩放比例
在“缩放和布局”界面上,可以通过滑动条来调整显示器的缩放比例。用户可以根据自己的需求,选择合适的缩放比例进行设置。
应用缩放设置
在调整完缩放比例后,点击界面上的“应用”按钮,系统会提示是否保存更改。点击“是”,系统会重新调整显示器的缩放比例。
测试缩放效果
完成缩放比例的调整后,可以打开一些应用程序或浏览网页来测试效果。如果发现内容大小不符合期望,可以再次进行调整。
高级缩放选项
在“缩放和布局”界面的下方,还提供了“高级缩放选项”,点击进入该选项可以进行更精细的缩放设置。
调整文本大小
在“高级缩放选项”中,可以通过调整“文本大小”滑动条来改变系统和应用程序中的文字大小,以满足个性化需求。
设置应用程序独立缩放
对于特定的应用程序,Win10系统还提供了独立缩放的选项。用户可以在“应用程序缩放”下拉菜单中进行设置。
重置缩放设置
如果用户想要恢复到系统默认的缩放比例,可以点击“重置”按钮,系统会将缩放比例恢复到初始状态。
注意事项
在调整显示器缩放比例时,需要注意不同应用程序对于缩放的适配程度不同,可能会出现显示异常等问题。在此情况下,可以尝试调整应用程序的兼容性设置或更新应用程序版本。
多显示器缩放设置
如果用户使用的是多个显示器,Win10系统也提供了多显示器的缩放设置选项,可以根据实际需求对每个显示器进行独立的缩放设置。
调整后的体验
通过合适的缩放比例设置,用户可以获得更加舒适和清晰的显示效果,从而减少视力负担,提升使用体验。
调整缩放比例的频率
根据个人需求,用户可以随时根据自己的需求调整缩放比例,以适应不同的显示环境和内容。
Win10系统提供了简单易用的显示器缩放功能,用户可以根据自身需求自由调整显示器的缩放比例。通过合适的设置,可以获得更加舒适和清晰的显示效果。在使用过程中,用户可以根据实际需求对缩放比例进行调整,提升视觉体验。
在使用Win10系统的过程中,我们经常需要调整显示器的缩放比例来适应不同的需求。本文将详细介绍如何在Win10系统下进行显示器缩放比例的设置,并提供简单的操作步骤,帮助读者提升视觉体验。
一:了解Win10系统显示器缩放比例设置功能
Win10系统提供了显示器缩放比例设置功能,可以调整桌面元素的大小,使其更加清晰可见。通过调整缩放比例,用户可以自定义屏幕上的文字、图标和应用程序的大小。
二:打开显示器缩放比例设置界面
在桌面上点击鼠标右键,选择“显示设置”选项。在打开的窗口中,滚动至“缩放与布局”部分,可以看到“更改文本、应用和其他项的大小”选项。
三:选择适合的缩放比例
Win10系统默认提供了几种缩放比例供选择,包括100%、125%、150%等选项。根据自己的需求和显示器大小,选择合适的缩放比例。
四:自定义缩放比例
如果系统提供的缩放比例不能满足需求,可以点击“自定义缩放比例”选项进行自定义设置。在弹出的窗口中,可以通过拖动滑块来调整缩放比例,也可以输入具体数值进行设置。
五:调整文本、应用和其他项的大小
除了整体的缩放比例,Win10系统还提供了调整文本、应用和其他项的大小的功能。在显示器缩放比例设置界面中,可以找到“更改文本大小”选项,通过拖动滑块或选择预设选项,调整各个元素的大小。
六:应用并保存设置
在完成显示器缩放比例的调整后,点击界面底部的“应用”按钮,系统将立即应用所做的更改。如果满意调整后的效果,可以点击“保留更改”按钮,将设置永久保存。
七:多显示器下的缩放比例设置
对于使用多个显示器的用户,Win10系统也提供了每个显示器独立设置缩放比例的功能。在显示器缩放比例设置界面中,选择“适用于其他显示器”的选项,即可对每个显示器进行个性化的缩放比例设置。
八:调整应用程序的缩放模式
部分应用程序可能无法适应系统的缩放比例,出现模糊或者显示不完整的情况。在“应用”选项卡中,可以找到“高级缩放设置”选项,通过切换缩放模式来解决这些问题。
九:注意事项和兼容性问题
在进行显示器缩放比例设置时,需要注意一些事项和可能的兼容性问题。部分老旧应用程序可能无法适应高分辨率和大缩放比例,导致显示异常。
十:调整显示器分辨率和刷新率
如果调整缩放比例后出现画面模糊、不清晰等问题,可以尝试调整显示器的分辨率和刷新率。在Win10系统中,同样可以在“显示设置”界面中进行相关设置。
十一:重新启动系统并检查效果
完成所有设置后,建议重新启动系统,并检查所做的更改是否生效。如果发现仍有问题,可以按照前述步骤再次进行调整。
十二:解决其他显示相关问题
除了显示器缩放比例的设置,Win10系统还提供了其他一些显示相关的功能和设置选项,如改变屏幕方向、调整分屏等。读者可以根据需要进行进一步的个性化设置。
十三:注意安全与隐私问题
在进行任何系统设置时,都需要注意安全与隐私问题。确保从官方渠道下载软件和驱动程序,并定期更新系统以获取最新的安全补丁。
十四:参考其他用户经验和技巧
除了本文介绍的操作步骤,还可以参考其他用户的经验和技巧。在各类技术社区和论坛上,经常有用户分享自己的Win10系统显示器缩放比例设置经验。
十五:
通过本文的介绍,我们可以了解到Win10系统下如何进行显示器缩放比例的设置,并提高视觉体验。合理调整显示器缩放比例,可以使桌面元素更清晰可见,提升工作效率和舒适度。同时,还需要注意一些兼容性问题和安全隐私问题,确保系统的正常运行。
标签: 设置
版权声明:本文内容由互联网用户自发贡献,该文观点仅代表作者本人。本站仅提供信息存储空间服务,不拥有所有权,不承担相关法律责任。如发现本站有涉嫌抄袭侵权/违法违规的内容, 请发送邮件至 3561739510@qq.com 举报,一经查实,本站将立刻删除。
相关文章
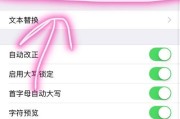
苹果手机的手写键盘功能给用户提供了更加便捷、直观的输入体验。除了基本的使用外,你还可以根据个人喜好和风格设置自己独特的键盘主题。本文将详细介绍如何设置...
2025-03-08 50 设置

当你手握索尼相机,准备捕捉生活中的精彩瞬间时,能否熟练操作取景器和设置拍摄模式至关重要。本文将指导你如何在索尼相机上轻松切换取景器,并详细说明镜头拍摄...
2025-03-01 49 设置
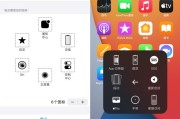
在苹果设备中,有一项非常实用的功能,那就是设置小白点。小白点是一个方便快捷的工具,可以帮助用户更加高效地操作设备。但是,很多人可能不清楚如何设置小白点...
2025-03-01 45 设置
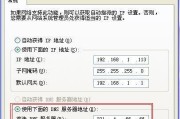
在现代安全监控系统中,监控器是不可或缺的设备之一。许多监控器都配备了内置存储器,那么对于配备了存储功能的监控器,它是否可以在不联网的情况下独立工作呢?...
2025-02-28 63 设置
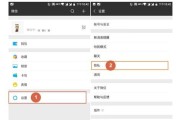
在当今信息化的社会中,个人隐私保护变得越来越重要。在使用微信这样的社交媒体平台时,我们需要确保我们的个人信息得到妥善保护。本文将为大家介绍如何在微信中...
2025-02-24 65 设置
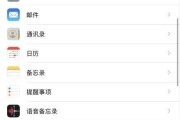
在现代社会中,手机已成为我们生活中不可或缺的工具之一。然而,对于使用双卡手机的用户来说,切换主卡发送短信可能会带来一些困扰。本文将向大家介绍如何在苹果...
2025-02-20 68 设置