卫生间粪水倒灌是居民生活中常见的问题之一,不仅令人不快,还可能带来卫生健康隐患。为了解决这一问题,本文将介绍一些预防和处理卫生间粪水倒灌的方法,以帮助...
2024-11-17 10 解决办法
打印机是我们日常工作和生活中常用的设备之一,但有时会遇到打印机任务无法删除的问题,给我们带来不便和困扰。本文将为大家介绍解决打印机任务无法删除的有效方法,帮助大家顺利解决这一问题。
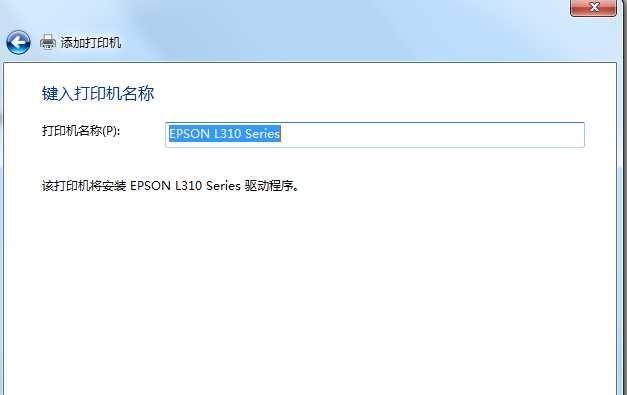
一、检查打印机连接和电源
1.检查打印机与电脑的连接是否稳固,确保连接线没有松动。
2.确认打印机是否有足够的电源供应,检查电源线是否插紧。
二、重新启动打印机和电脑
1.先关闭电脑中的打印机软件,并断开电脑与打印机之间的连接。
2.将打印机关机,拔掉电源线,等待片刻后再插上电源线重新启动。
3.重新启动电脑,等待系统完全加载后,再将打印机连接到电脑。
三、取消打印队列中的任务
1.在任务栏中找到打印机图标,右键点击“查看打印队列”。
2.在打印队列窗口中,选择要删除的任务,点击“取消”按钮。
3.如果任务无法删除,可以尝试重启打印机和电脑后再次尝试删除。
四、清除打印机缓存
1.按下Win+R键,打开运行窗口,输入services.msc并回车。
2.找到“打印机的排队服务”(PrintSpooler),右键点击并选择“停止”。
3.在Windows资源管理器中,定位到以下路径:C:\Windows\System32\spool\PRINTERS。
4.删除PRINTERS文件夹中的所有文件。
5.再次回到服务窗口,右键点击“打印机的排队服务”,选择“启动”。
五、更新打印机驱动程序
1.打开设备管理器,找到打印机设备。
2.右键点击打印机设备,选择“更新驱动程序”。
3.选择自动搜索更新的选项,系统会自动查找并安装最新的驱动程序。
六、使用打印机自带的软件清除任务
1.找到打印机自带的软件程序,如打印助手等。
2.打开软件后,寻找类似“清除任务”、“取消打印”等选项。
3.选择要删除的任务,并执行相应操作完成任务的删除。
七、检查网络打印设置
1.如果使用网络打印机,确保打印机与电脑连接的网络正常。
2.检查打印机的IP地址是否设置正确,与电脑的网络设置匹配。
3.尝试重新连接打印机并重新安装相关的网络打印机驱动程序。
通过以上方法,我们可以解决打印机任务无法删除的问题。首先要检查打印机的连接和电源,确保正常供电和连接稳固;重新启动打印机和电脑,清除打印队列中的任务;接着,清除打印机缓存,更新打印机驱动程序;使用打印机自带的软件清除任务,检查网络打印设置。通过这些方法,我们可以更好地解决打印机任务无法删除的困扰,提高工作和生活效率。
打印机是我们日常办公中必不可少的设备,但有时我们可能会遇到打印机任务无法删除的问题,导致其他文件无法正常打印。本文将为大家介绍如何解决这一问题,让打印机重新正常工作。
检查打印机状态
我们需要检查打印机的状态是否正常。打开控制面板,找到“设备和打印机”选项,检查打印机是否显示为“离线”或“错误”。如果是,需要右键点击打印机图标,选择“在线”或“清除错误”选项。
取消所有打印任务
如果打印机显示为正常状态,但仍无法删除任务,我们可以尝试取消所有的打印任务。右键点击打印机图标,选择“查看打印队列”,然后点击“文件”菜单中的“取消所有文档”选项,确认取消。
重启打印机和电脑
有时,打印机任务无法删除可能是因为设备或电脑出现了故障。我们可以尝试重启打印机和电脑,重新建立连接,解决问题。
检查打印机连接
确保打印机与电脑的连接正常,没有松动或者接触不良的情况。如果是通过USB连接的打印机,可以尝试更换USB线缆。
使用打印机管理工具
在Windows系统中,我们可以使用打印机管理工具来解决打印机任务无法删除的问题。打开控制面板,找到“设备和打印机”选项,右键点击打印机图标,选择“管理”。在管理窗口中,可以找到“打印作业”选项,可以尝试删除任务。
重置打印机
如果以上方法仍无效,我们可以尝试重置打印机设置。在控制面板中找到“设备和打印机”选项,右键点击打印机图标,选择“属性”。在属性窗口中,找到“高级”选项,点击“重置打印机”按钮。
更新或重新安装驱动程序
有时,打印机任务无法删除可能是因为驱动程序出现问题。我们可以尝试更新或重新安装驱动程序。可以通过官方网站下载最新的驱动程序,并按照提示进行安装。
清理打印队列文件夹
打印机任务无法删除可能是因为打印队列文件夹中的文件损坏。我们可以尝试手动清理打印队列文件夹。在控制面板中找到“服务”选项,找到“打印机池”服务,并将其停止。打开Windows资源管理器,进入以下路径:C:\Windows\System32\spool\PRINTERS,删除所有文件。重新启动“打印机池”服务。
检查防火墙设置
有时,防火墙设置可能会阻止打印机与电脑之间的通信,导致打印任务无法删除。我们可以检查防火墙设置,并将相关的打印机端口添加到白名单中。
运行系统故障排除工具
在Windows系统中,我们可以运行系统自带的故障排除工具来解决问题。打开控制面板,找到“故障排除”选项,选择“硬件和声音”,然后点击“打印机”选项进行故障排除。
检查打印机设置
在一些情况下,打印机设置可能导致任务无法删除。我们可以进入打印机属性中,检查设置是否正确,如纸张大小、打印队列等。
使用第三方打印机管理软件
如果以上方法都无法解决问题,我们可以尝试使用第三方打印机管理软件来删除任务。这些软件通常具有更强大的功能,可以更好地管理打印任务。
联系厂商技术支持
如果以上方法仍无法解决问题,我们可以联系打印机厂商的技术支持,寻求进一步的帮助和指导。
备份文件并重装系统
作为最后的解决办法,我们可以备份重要文件,并考虑重新安装操作系统。这样可以清除系统中的潜在问题,并重新建立打印机的连接。
通过以上方法,我们可以解决打印机任务无法删除的问题。如果您遇到类似问题,请按照上述步骤逐一尝试,相信能够找到解决方案,让打印机重新正常工作。记得及时备份重要文件,以免数据丢失。
标签: 解决办法
版权声明:本文内容由互联网用户自发贡献,该文观点仅代表作者本人。本站仅提供信息存储空间服务,不拥有所有权,不承担相关法律责任。如发现本站有涉嫌抄袭侵权/违法违规的内容, 请发送邮件至 3561739510@qq.com 举报,一经查实,本站将立刻删除。
相关文章

卫生间粪水倒灌是居民生活中常见的问题之一,不仅令人不快,还可能带来卫生健康隐患。为了解决这一问题,本文将介绍一些预防和处理卫生间粪水倒灌的方法,以帮助...
2024-11-17 10 解决办法

冰箱作为家庭必备电器之一,在我们的日常生活中起着至关重要的作用。然而,有时我们会发现海尔冰箱会出现结冰的情况,这不仅会影响到冰箱的正常运行,还会浪费不...
2024-11-07 13 解决办法

华为手机作为市场上颇受欢迎的品牌之一,其屏幕乱跳问题一直是让用户头疼的难题。当手机屏幕不受控制地乱跳,不仅会影响正常使用,还可能给用户带来一系列麻烦和...
2024-10-09 34 解决办法

燃气灶在现代家庭生活中扮演着重要的角色,但由于长时间使用或其他原因,燃气灶可能会出现漏气的问题。燃气灶漏气不仅会造成能源的浪费,还会对家庭安全构成威胁...
2024-09-27 26 解决办法

电视黑屏问题是我们使用电视时常遇到的一种烦恼,当我们打开电视却只能看到一片黑暗时,常常会感到困惑和失望。然而,这个问题并非无解。本文将为大家介绍一些常...
2024-09-09 32 解决办法

壁挂炉漏水是一种常见的故障,会给家庭生活带来诸多不便。了解壁挂炉漏水的原因以及相应的解决办法,可以帮助我们更好地应对这一问题,保证壁挂炉的正常使用。...
2024-08-22 42 解决办法