如今,WiFi已成为我们生活中不可或缺的一部分。然而,有时候我们会忘记或需要查找某个网络的密码。如何有效地找到WiFi密码呢?本文将为您揭秘几种简便的...
2024-10-31 20 wifi密码
在日常使用电脑的过程中,我们常常会连接各种WiFi网络。但是,当我们需要将其他设备连接到同一网络时,却往往会遇到忘记WiFi密码的尴尬。为了解决这个问题,本文将介绍一些简单的方法,帮助您在Win10系统上快速查看电脑WiFi密码。
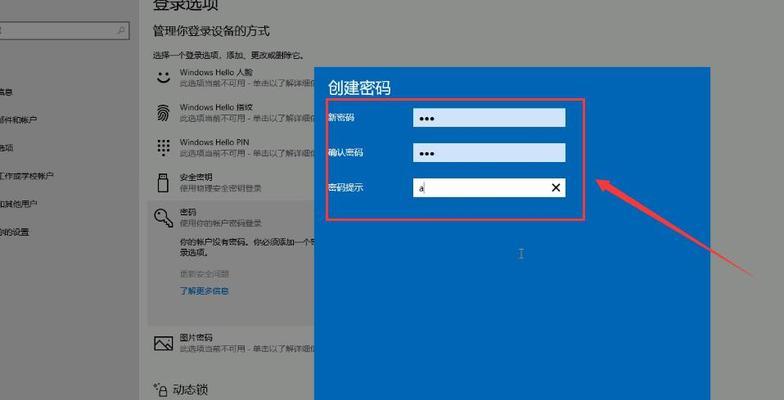
1.查看已连接网络的WiFi密码
2.通过网络和共享中心查看WiFi密码
3.通过命令提示符查看WiFi密码
4.使用Windows设置应用查看WiFi密码
5.查看以太网连接的WiFi密码
6.通过已储存的网络设置查看WiFi密码
7.通过注册表查找WiFi密码
8.通过第三方软件获取WiFi密码
9.使用管理员权限查看WiFi密码
10.通过Windows凭据管理器查看WiFi密码
11.通过路由器设置查看WiFi密码
12.查看其他已连接设备的WiFi密码
13.使用WindowsPowerShell查找WiFi密码
14.通过控制面板获取WiFi密码
15.防止忘记WiFi密码的方法
段落
1.在Win10系统中,我们可以通过以下步骤查看已连接网络的WiFi密码。
-在系统托盘中找到WiFi图标,右键点击“打开网络和Internet设置”。
-在打开的窗口中,点击“更改适配器选项”。
-右键点击正在使用的无线网络连接,选择“状态”。
-在弹出的窗口中,点击“无线属性”。
-在“安全”选项卡下,勾选“显示字符”,即可查看WiFi密码。
2.通过网络和共享中心查看WiFi密码,可以使用以下方法。
-右键点击系统托盘中的WiFi图标,选择“打开网络和Internet设置”。
-点击左侧菜单栏中的“网络和共享中心”。
-在弹出的窗口中,点击正在使用的无线网络连接名称。
-在弹出的窗口中,点击“无线属性”。
-在“安全”选项卡下,勾选“显示字符”即可查看WiFi密码。
3.通过命令提示符查看WiFi密码,可以按以下步骤进行。
-使用快捷键Win+R,打开运行窗口。
-输入cmd并按下回车键,打开命令提示符。
-输入以下命令,并按下回车键:netshwlanshowprofilename=WiFi名称key=clear
-在显示结果中,找到“关键内容”,即可看到WiFi密码。
4.使用Windows设置应用查看WiFi密码,可以通过以下步骤进行。
-使用快捷键Win+I,打开Windows设置。
-点击“网络和Internet”选项。
-在左侧菜单栏中,点击“WiFi”。
-在“已知网络”下,找到要查看密码的WiFi网络,并点击它。
-在弹出的窗口中,点击“属性”。
-在“网络安全密钥”下,勾选“显示字符”即可查看WiFi密码。
(以下省略段落内容)
通过上述多种方法,您可以方便地查看电脑WiFi密码。无论是通过系统自带工具还是第三方软件,都可以帮助您快速获取所需的密码信息。希望本文提供的方法对您有所帮助,使您在需要连接同一WiFi网络的设备时,能够轻松获取密码,并顺利完成连接。
在日常使用电脑的过程中,我们经常需要连接无线网络。但有时候我们会忘记之前已经连接过的WiFi密码,这就导致了我们无法轻松地连接到新设备上。本文将介绍Win10系统下如何查看电脑WiFi密码的方法,以帮助我们更方便地获取WiFi密码并连接到网络。
一、通过系统设置查看WiFi密码
1.1打开Win10系统的“设置”菜单。
1.2点击“网络和Internet”选项。
1.3在左侧菜单中选择“WiFi”。
1.4在右侧的WiFi设置页面中,点击“已知网络”。
1.5在已知网络列表中找到要查看密码的WiFi名称,然后点击它。
1.6在弹出的窗口中,勾选“显示字符”,即可显示WiFi密码。
二、使用CMD命令查看WiFi密码
2.1按下Win+R快捷键,打开运行窗口。
2.2输入“cmd”并按下回车键,打开命令提示符窗口。
2.3输入“netshwlanshowprofilename=WiFi名称key=clear”,将其中的“WiFi名称”替换成要查看密码的WiFi名称。
2.4按下回车键后,可以在命令提示符窗口中找到WiFi密码。
三、使用第三方软件查看WiFi密码
3.1在浏览器中搜索并下载WiFi密码查看软件。
3.2安装并打开该软件。
3.3在软件界面中找到要查看密码的WiFi名称,并点击它。
3.4在弹出的窗口中即可看到WiFi密码。
四、通过路由器管理页面查看WiFi密码
4.1打开浏览器,在地址栏中输入路由器IP地址并按下回车键。
4.2输入路由器的用户名和密码登录管理页面。
4.3在管理页面中找到WiFi设置选项。
4.4在WiFi设置页面中可以找到WiFi密码。
五、通过已连接设备查看WiFi密码
5.1在Win10系统的“设置”菜单中,点击“网络和Internet”选项。
5.2在左侧菜单中选择“WiFi”。
5.3在右侧的WiFi设置页面中,点击“已连接的设备”。
5.4在已连接设备列表中找到要查看密码的设备,然后点击它。
5.5在弹出的窗口中即可显示WiFi密码。
六、通过记事本查看WiFi密码
6.1按下Win+R快捷键,打开运行窗口。
6.2输入“%ProgramData%”并按下回车键,打开程序数据文件夹。
6.3找到并打开Microsoft文件夹,再打开Wlansvc文件夹。
6.4在Wlansvc文件夹中找到Profiles文件夹,打开它。
6.5在Profiles文件夹中可以找到以.xml结尾的文件,用记事本打开其中的文件即可看到WiFi密码。
七、通过Windows凭据管理器查看WiFi密码
7.1打开控制面板,在搜索框中输入“凭据管理器”。
7.2点击“凭据管理器”选项进入管理界面。
7.3在凭据管理器中,选择“Windows凭据”。
7.4找到并点击要查看密码的WiFi名称。
7.5在弹出的窗口中,勾选“显示密码”,即可显示WiFi密码。
八、通过其他已连接设备查看WiFi密码
8.1打开Win10系统的“设置”菜单。
8.2点击“网络和Internet”选项。
8.3在左侧菜单中选择“WiFi”。
8.4在右侧的WiFi设置页面中,点击“已连接的设备”。
8.5在已连接设备列表中找到可以共享网络的设备。
8.6连接到该设备后,即可查看WiFi密码。
九、通过管理员账户查看WiFi密码
9.1在Win10系统中切换至管理员账户。
9.2打开“文件资源管理器”。
9.3输入以下路径并按下回车键:C:\ProgramData\Microsoft\Wlansvc\Profiles\Interfaces。
9.4找到以“GUID”命名的文件夹,打开它。
9.5在文件夹中找到以.xml结尾的文件,用记事本打开其中的文件即可看到WiFi密码。
十、通过PowerShell命令查看WiFi密码
10.1按下Win+X快捷键,选择“WindowsPowerShell(管理员)”。
10.2在PowerShell窗口中输入以下命令并按下回车键:(netshwlanshowprofilename="WiFi名称"key=clear)|Select-String"KeyContent"。
10.3将其中的“WiFi名称”替换成要查看密码的WiFi名称,即可在PowerShell窗口中找到WiFi密码。
十一、通过注册表查看WiFi密码
11.1按下Win+R快捷键,打开运行窗口。
11.2输入“regedit”并按下回车键,打开注册表编辑器。
11.3在注册表编辑器中,依次展开以下路径:HKEY_LOCAL_MACHINE\SOFTWARE\Microsoft\WZCSVC\Parameters\Interfaces。
11.4在Interfaces文件夹中可以找到以“GUID”命名的子文件夹,打开它。
11.5找到并双击子文件夹中的“KeyMaterial”项,即可查看WiFi密码。
十二、通过备份WiFi配置文件查看WiFi密码
12.1按下Win+R快捷键,打开运行窗口。
12.2输入“%AppData%\Microsoft\Windows\Wireless\”并按下回车键,打开无线配置文件夹。
12.3找到以“GUID.xml”命名的文件,复制到其他位置备份。
12.4用记事本打开备份的.xml文件,即可在文件中找到WiFi密码。
十三、通过管理员权限运行CMD命令查看WiFi密码
13.1在Win10系统的开始菜单中找到命令提示符。
13.2右键点击命令提示符图标,并选择“以管理员身份运行”。
13.3在弹出的管理员权限的命令提示符窗口中输入“netshwlanshowprofilename=WiFi名称key=clear”,将其中的“WiFi名称”替换成要查看密码的WiFi名称。
13.4按下回车键后,可以在命令提示符窗口中找到WiFi密码。
十四、通过本地组策略查看WiFi密码
14.1按下Win+R快捷键,打开运行窗口。
14.2输入“gpedit.msc”并按下回车键,打开本地组策略编辑器。
14.3在本地组策略编辑器中,依次展开以下路径:计算机配置->Windows设置->安全设置->本地策略->安全选项。
14.4在右侧窗口中找到“无线网络策略->WLAN自动配置管理器”,双击它。
14.5在弹出的窗口中点击“网络安全设置”选项卡,即可查看WiFi密码。
十五、通过查看已保存的WiFi密码列表查看WiFi密码
15.1按下Win+R快捷键,打开运行窗口。
15.2输入“control”并按下回车键,打开控制面板。
15.3在控制面板中,选择“网络和Internet”。
15.4点击“网络和共享中心”。
15.5在左侧菜单中选择“更改适配器设置”。
15.6右键点击已连接的WiFi,选择“状态”,再点击“无线属性”。
15.7在“无线网络属性”窗口中点击“安全性”选项卡。
15.8勾选“显示字符”,即可显示WiFi密码。
通过以上十五种方法,我们可以快速方便地查看Win10系统下的电脑WiFi密码。无论是通过系统设置、CMD命令、第三方软件、路由器管理页面、已连接设备、记事本、Windows凭据管理器、管理员账户、PowerShell命令、注册表、备份WiFi配置文件、管理员权限运行CMD命令、本地组策略,还是查看已保存的WiFi密码列表,我们都能轻松获取到所需的WiFi密码,并顺利连接到网络。掌握这些方法,将为我们的日常使用带来极大的便利。
标签: wifi密码
版权声明:本文内容由互联网用户自发贡献,该文观点仅代表作者本人。本站仅提供信息存储空间服务,不拥有所有权,不承担相关法律责任。如发现本站有涉嫌抄袭侵权/违法违规的内容, 请发送邮件至 3561739510@qq.com 举报,一经查实,本站将立刻删除。
相关文章
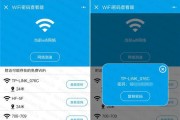
如今,WiFi已成为我们生活中不可或缺的一部分。然而,有时候我们会忘记或需要查找某个网络的密码。如何有效地找到WiFi密码呢?本文将为您揭秘几种简便的...
2024-10-31 20 wifi密码
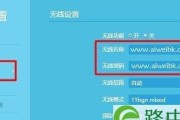
在日常生活中,我们经常会使用无线网络来连接互联网。然而,有时候我们可能会忘记路由器的WiFi密码,这就导致无法连接网络,给我们的生活带来诸多不便。但是...
2024-10-31 11 wifi密码
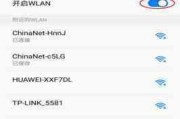
随着互联网的普及,WiFi已经成为我们生活中不可或缺的一部分。然而,网络安全问题也逐渐引起人们的关注。为了保护个人信息和网络安全,经常更改WiFi密码...
2024-10-29 18 wifi密码
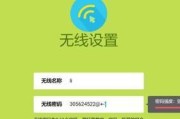
随着互联网的普及,连接路由器并设置WiFi密码已经成为人们日常生活中的必备技能。本文将详细介绍如何连接路由器和设置WiFi密码,帮助读者轻松实现网络畅...
2024-10-28 25 wifi密码
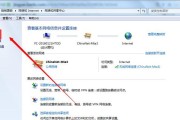
随着无线网络的普及,我们越来越依赖于WiFi连接来上网,但有时我们会忘记自己家里WiFi的密码,或者朋友需要连接我们的WiFi却不知道密码。在这种情况...
2024-10-23 22 wifi密码

在现代社会,WiFi已成为人们生活中不可或缺的一部分,我们几乎离不开它。无论是在家里、办公室、咖啡厅还是公共场所,连接WiFi已成为人们上网的首选方式...
2024-10-22 24 wifi密码