随着智能手机的普及,iPhone以其优雅的设计和强大的功能赢得了广泛的用户喜爱。通讯录作为我们日常交流不可或缺的功能之一,有时也需要我们进行清理和管理...
2025-04-01 11 iphone
介绍:

现代智能手机已经成为我们生活中必不可少的工具,而iPhone作为其中的佼佼者,其灵活性和便利性备受瞩目。然而,对于喜欢使用手写输入的用户来说,iPhone原生键盘的不足之处可能令他们感到困扰。好在苹果公司意识到了这个问题,并于最新的iOS系统中加入了手写键盘的功能。本文将介绍如何将iPhone手写键盘设置为默认,并提供一些定制化建议,帮助您获得更好的手写输入体验。
一:了解手写键盘的基本设置
苹果公司在最新版本的iOS系统中引入了手写键盘,使用户能够通过手指或ApplePencil在屏幕上进行书写。要设置手写键盘为默认,首先打开“设置”应用程序,然后选择“通用”,接着找到“键盘”选项。在键盘设置页面,您将看到一个名为“默认键盘”的选项。点击进入后,选择“手写”即可将其设置为默认键盘。
二:个性化您的手写键盘主题
为了使手写键盘更符合您的喜好,苹果还提供了一些个性化主题。您可以在键盘设置页面中找到“主题”选项,并选择适合您的样式。可以尝试不同的颜色和背景图像,以使手写键盘与您的手机外观相协调。
三:调整手写键盘的大小和位置
每个人的手写习惯不同,因此在使用手写键盘时,您可能需要调整其大小和位置。在键盘设置页面中,您可以找到“手写调整”选项。通过滑动滑块,您可以调整键盘的大小,以适应您的手指或ApplePencil的书写习惯。您还可以拖动键盘来放置在屏幕上最适合您使用的位置。
四:个性化笔迹和颜色
手写键盘还提供了一些自定义选项,以调整笔迹和颜色。点击键盘设置页面中的“自定义”选项,您可以选择适合您的书写风格的笔迹。有些人喜欢粗笔迹,而有些人则偏爱细致的书写。您还可以选择不同的颜色来使手写键盘更加个性化。
五:使用预测文本
与原生键盘一样,手写键盘也支持预测文本的功能。这意味着在您书写时,键盘会根据上下文和常用词汇提供可能的单词选择。这可以极大地提高您的输入效率,并减少错误。要启用此功能,请在键盘设置页面中找到“预测”选项,并将其打开。
六:学习使用手写键盘的手势
为了更好地利用手写键盘的功能,您还应该熟悉一些基本手势。您可以使用双指向左或向右滑动来撤销或重做上一次的输入。您还可以使用双指向上或向下滑动来切换大小写。这些手势可以显著提高您的书写速度和准确性。
七:配置字词替换
为了进一步提高输入效率,您可以配置一些常用字词的替换规则。您可以将“brb”替换为“我马上回来”。要配置字词替换,请转到键盘设置页面,并选择“文本替换”。在这里,您可以添加自定义的替换规则,以便键盘能够自动将缩写或简写转换为完整的单词或短语。
八:导入和导出手写键盘设置
如果您有多个iPhone设备,或者希望与他人分享您的手写键盘设置,可以使用苹果提供的导入和导出功能。在键盘设置页面中,您可以找到“导入/导出”选项。通过导入和导出设置,您可以快速轻松地在不同设备之间共享您的手写键盘配置。
九:手写键盘的语言支持
iPhone的手写键盘目前支持多种语言。您可以在键盘设置页面中找到“语言”选项,并选择适合您的语言。确保启用所需的语言后,您就可以在手写键盘上使用该语言进行书写。
十:使用手写键盘进行文字识别
手写键盘不仅可以用于输入文字,还可以进行文字识别。在键盘上书写后,您可以选择并转换为文本,以便更轻松地编辑和分享。这在处理长篇文本或需要编辑的内容时非常有用。
十一:手写键盘的局限性和解决方法
尽管iPhone手写键盘为用户提供了更多的输入选择,但它仍然存在一些局限性。在一些特定的应用程序或网页上,手写键盘可能无法使用。对于那些习惯于快速打字或需要频繁更改输入模式的用户来说,手写键盘可能并不是最佳选择。幸运的是,iPhone仍然支持原生的虚拟键盘,您可以根据需要在两种输入方式之间切换。
十二:手写键盘的未来发展
随着技术的不断进步,手写键盘在未来可能会变得更加智能和适应性。苹果公司一直致力于改进用户体验,并且我们有理由相信,在未来的iOS更新中,手写键盘将会得到进一步的改进和增强。期待未来手写键盘为用户带来更多便利和创造力。
十三:手写键盘使用技巧和建议
为了获得更好的手写键盘体验,以下是一些使用技巧和建议:
1.练习书写:尽量保持书写清晰和准确,以便键盘能够更好地识别您的输入。
2.使用手写笔:如果您有ApplePencil或其他相容的笔,使用它可以提高书写体验和准确性。
3.调整输入速度:长按键盘上的空格键可以调整输入速度。如果您需要更快的输入速度,请将滑块向右移动。
4.保持屏幕清洁:清洁屏幕可以减少手写键盘的误识别和错误输入。
十四:与他人分享您的手写键盘设置
如果您已经定制了一个令人满意的手写键盘设置,您可以与他人分享它。将您的设置导出为文件后,可以通过电子邮件或消息应用程序发送给其他人。这样,他们就可以导入您的设置,并快速获得与您相同的个性化手写体验。
十五:
手写键盘为iPhone用户提供了一种更自然和直观的输入方式。通过将手写键盘设置为默认,并根据个人喜好进行个性化配置,您可以获得更好的手写体验。尽管手写键盘还存在一些局限性,但随着技术的发展,我们有理由相信未来手写键盘将会变得更加智能和适应性。无论是用于快速记事还是进行文本识别,手写键盘都将成为iPhone用户的强大工具。
在iPhone上,手写键盘是一种方便用户进行输入的工具。然而,默认情况下,iPhone手写键盘可能没有应用你喜欢的主题。本文将介绍如何设置iPhone手写键盘为默认键盘,并应用你喜欢的主题。
一了解iPhone手写键盘
iPhone手写键盘是一种特殊的输入工具,它允许用户使用手指或者ApplePencil在屏幕上书写文字。使用手写键盘可以更直接地进行输入,并提供更高的准确性和自然感。
二选择合适的手写键盘
在AppStore中,有许多不同的手写键盘可供选择。用户可以根据自己的需求和喜好选择适合自己的手写键盘应用。常见的手写键盘应用包括GoodNotes、Notability等。
三下载并安装手写键盘应用
在AppStore中搜索并下载你选择的手写键盘应用。安装完成后,根据应用的指引进行基本设置。
四打开iPhone设置
打开iPhone的“设置”应用,滚动页面找到“通用”选项,并点击进入。
五选择“键盘”
在“通用”页面中,找到“键盘”选项,并点击进入。
六添加新键盘
在“键盘”页面中,点击“键盘”选项下方的“键盘”按钮。接着,点击“添加新键盘”,在列表中找到并选择你下载的手写键盘应用。
七设置默认键盘
在“键盘”页面中,点击“键盘”选项下方的“编辑”按钮。拖动手写键盘应用到列表顶部,确保其成为默认键盘。
八进入手写键盘设置
打开任意一款应用,切换到手写模式,调出键盘。接着,点击键盘右下角的“全局设置”按钮。
九选择主题
在手写键盘设置页面,找到“主题”选项,并点击进入。根据个人偏好,选择你喜欢的主题。
十定制主题
某些手写键盘应用允许用户自定义主题。在“主题”选项下,可以进行调整和定制,以满足个人审美需求。
十一保存设置
完成主题设置后,点击屏幕上方的“保存”按钮,以使设置生效。
十二享受新的手写体验
现在,你已经成功将iPhone手写键盘设置为默认键盘,并应用了你喜欢的主题。开始享受更加个性化和流畅的手写体验吧!
十三尝试其他功能
除了主题设置,手写键盘应用还可能提供其他一些有趣的功能和特点。你可以尝试探索这些功能,以进一步提升你的输入体验。
十四随时调整设置
如果你对手写键盘的设置不满意,随时可以返回“设置”应用进行调整。通过重复以上步骤,你可以更改默认键盘或选择其他主题。
十五
通过设置iPhone手写键盘为默认键盘并应用主题,你可以个性化和定制自己的输入体验。尝试不同的手写键盘应用和主题,让你的iPhone使用更加舒适和便捷。
标签: iphone
版权声明:本文内容由互联网用户自发贡献,该文观点仅代表作者本人。本站仅提供信息存储空间服务,不拥有所有权,不承担相关法律责任。如发现本站有涉嫌抄袭侵权/违法违规的内容, 请发送邮件至 3561739510@qq.com 举报,一经查实,本站将立刻删除。
相关文章
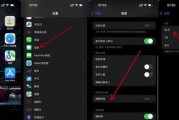
随着智能手机的普及,iPhone以其优雅的设计和强大的功能赢得了广泛的用户喜爱。通讯录作为我们日常交流不可或缺的功能之一,有时也需要我们进行清理和管理...
2025-04-01 11 iphone

在智能手机的世界里,iPhone一直是创新与易用性的代名词。但即使是苹果设备,也存在用户可能不知道的隐藏功能,例如如何进行长屏截图。本文将深入探讨在i...
2025-03-29 19 iphone
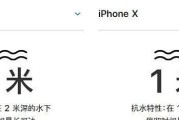
在智能手机市场中,苹果iPhone一直以精湛的工艺和出色的性能赢得了众多消费者的青睐。iPhoneXS作为苹果公司推出的一款高端旗舰手机,其尺寸参数是...
2025-03-28 26 iphone

在日常工作中,将语音记录转换为文本是提高效率的重要步骤之一。许多人都喜欢使用iPhone的录音功能,那么如何将iPhone中的录音文件转换成文字呢?转...
2025-03-28 41 iphone

随着移动设备在我们生活中的普及,人们对于手机的多任务处理能力有了越来越高的需求。苹果的iOS系统一直以来都致力于提供更好的用户体验,其中包括了一项名为...
2025-03-07 44 iphone
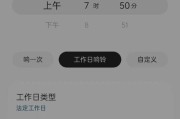
随着现代科技的迅猛发展,智能手机已经成为我们生活中不可或缺的一部分。然而,有时我们可能会遇到一些让人困惑的问题。比如说,为什么我们在iPhone上设置...
2025-03-06 50 iphone