当我们兴高采烈地开启一台崭新的电脑,并期待着它能够给我们带来流畅无阻的使用体验时,如果突然听到了电流声,可能会让人困惑不已。不禁会问,这是否是正常的?...
2025-04-02 7 电脑
在日常使用电脑的过程中,我们经常需要截屏来捕捉电脑屏幕上的重要信息或者与他人分享一些有趣的内容。对于使用Mac电脑的用户来说,截屏操作并不复杂,但仍有许多人对此感到困惑。本文将介绍使用Mac电脑进行截屏的技巧与方法,帮助读者轻松掌握这一操作。
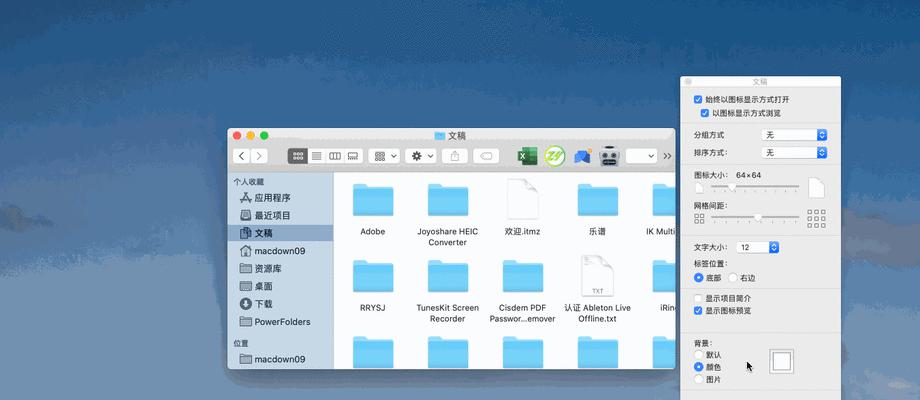
文章目录:
1.使用键盘快捷键进行全屏截图
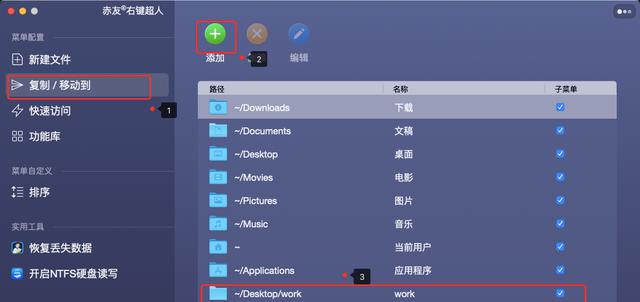
按下Command+Shift+3组合键可以立即进行全屏截图,截取整个屏幕内容,并将截图保存至桌面。
2.捕捉选定区域进行截图
使用键盘快捷键Command+Shift+4后,鼠标指针将变为十字准星,可以拖动鼠标选定需要截取的区域,然后松开鼠标即可完成截图。
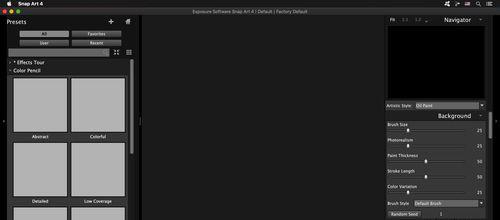
3.在全屏截图前预览
按下Command+Shift+4后,按住空格键可以将鼠标指针变为相机图标,此时可以通过鼠标移动来预览要截取的区域。
4.截取特定窗口进行截图
按下Command+Shift+4后,按住空格键,再点击鼠标左键可以截取特定窗口,只需选择所需窗口即可完成截图。
5.保存截图至剪贴板
按下Control+Command+Shift+3或Control+Command+Shift+4组合键后,截图将被保存至剪贴板,可以直接粘贴到其他应用程序中。
6.通过预设功能进行高级截图
在“应用程序”中找到“实用工具”文件夹,内含一个名为“截屏”的应用程序,可以通过该应用程序进行更多高级截图选项设置。
7.设置截图保存路径
在“终端”中运行命令“defaultswritecom.apple.screencapturelocation/路径/”可以自定义截图保存的路径。
8.使用第三方截图工具
Mac电脑上有许多第三方截图工具可供选择,如Snagit、Skitch等,它们提供更多丰富的截图功能和编辑选项。
9.利用快捷方式截取触摸栏
对于配备了触摸栏的Mac电脑,按下Command+Shift+6可以截取触摸栏内容。
10.使用快捷方式截取特定应用程序窗口
按下Command+Shift+4后,按住空格键,然后按住Option键,即可进行特定应用程序窗口的截图。
11.利用倒计时功能延时截图
按下Command+Shift+5组合键,打开屏幕快照工具,可以选择设置延时截图,以便对准要截取的内容。
12.使用触控板进行截屏
通过在触控板上使用手势可以进行各种类型的截图操作,如用三指向下轻拍进行全屏截图等。
13.进行屏幕录制
在屏幕快照工具中,除了截屏功能外,还提供了屏幕录制功能,可以录制屏幕上的动态操作并保存为视频文件。
14.编辑和分享截图
使用Mac电脑自带的预览应用程序,可以对截图进行简单的编辑,如裁剪、添加标记等,并方便地进行分享。
15.
通过本文介绍的各种方法和技巧,使用Mac电脑进行截屏已经变得非常简单。读者可以根据自己的需求选择适合的方式,轻松完成截屏操作,并将其用于工作、学习或者娱乐中。
标签: 电脑
版权声明:本文内容由互联网用户自发贡献,该文观点仅代表作者本人。本站仅提供信息存储空间服务,不拥有所有权,不承担相关法律责任。如发现本站有涉嫌抄袭侵权/违法违规的内容, 请发送邮件至 3561739510@qq.com 举报,一经查实,本站将立刻删除。
相关文章

当我们兴高采烈地开启一台崭新的电脑,并期待着它能够给我们带来流畅无阻的使用体验时,如果突然听到了电流声,可能会让人困惑不已。不禁会问,这是否是正常的?...
2025-04-02 7 电脑

随着电子竞技的蓬勃发展,越来越多的玩家想要体验到第一人称射击游戏的经典之作——《反恐精英2》(Counter-Strike2,简称CS2)。然而,要想...
2025-04-02 8 电脑
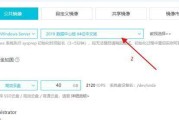
我们都知道,电脑作为日常生活和工作中不可或缺的工具,其运行效率直接影响我们的工作效率和娱乐体验。随着技术的快速发展,硬件升级也变得更加频繁。如果你是一...
2025-04-02 12 电脑

在这个追求个性化与便捷的时代,无主机电脑因其独特的设计理念和高质量的性能表现,成为了许多追求高颜值与高性能用户的新宠。在选购时应如何精心挑选适合自己的...
2025-04-02 8 电脑

随着科技的不断进步,拥有个人电脑已成为日常生活中不可或缺的一部分。然而,在享受电脑带来的便利的同时,面对复杂的电脑配置,许多人可能感到困惑。当遇到电脑...
2025-04-02 5 电脑

电脑重启后出现笑脸图标,这个小小的表情符号有时能让用户感到困惑不解,尤其是在不清楚这个笑脸代表什么含义的情况下。本篇文章将针对这一情况,提供全面的处理...
2025-04-02 7 电脑