手机已成为人们生活中不可或缺的一部分、在现代科技时代。oppo为用户提供了丰富多样的功能和特色,作为智能手机领域的重要品牌之一。oppo手机的录屏功能...
2023-12-28 142 录屏
自从Windows11发布以来,许多用户对其全新的功能和设计充满了期待。其中,Windows11的录屏功能备受关注。本文将为您介绍如何在Windows11上使用内置的录屏功能,并提供一些实用的技巧和建议,帮助您快速上手录制高质量的视频。
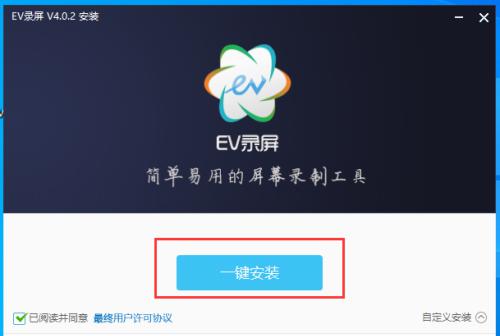
1.打开录屏功能
通过点击任务栏中的“开始”按钮,选择“设置”,然后点击“系统”选项,您可以找到并打开“录屏”功能。
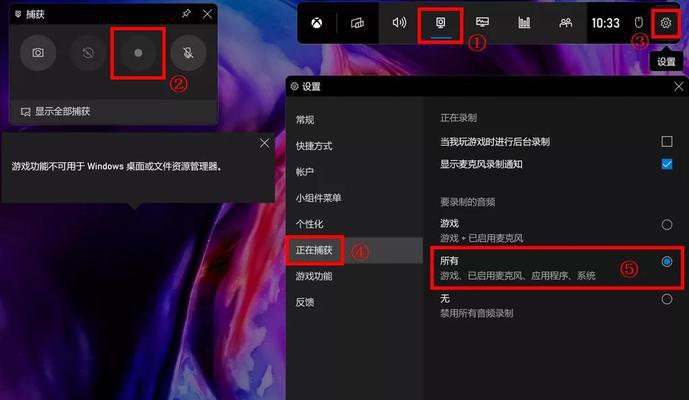
2.设置录屏参数
在录屏界面中,您可以设置录制的画面分辨率、帧率、音频输入等参数,根据您的需要进行调整。
3.选择录制区域
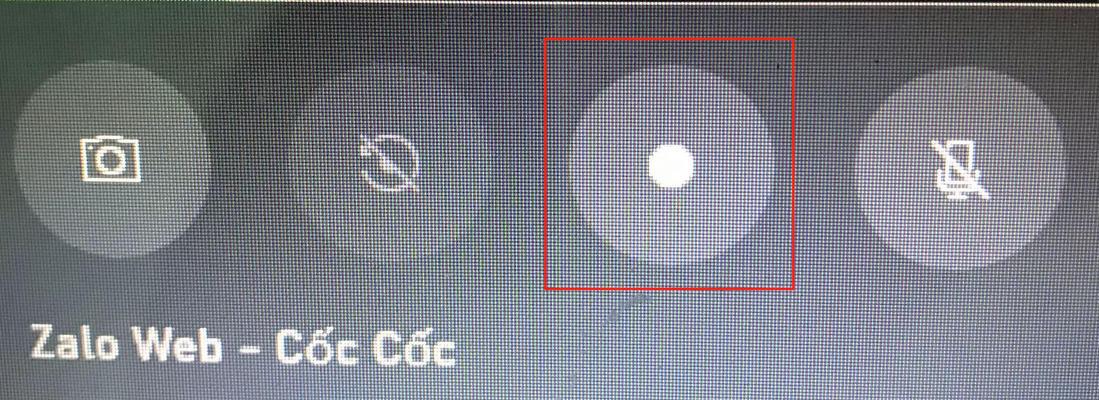
您可以通过在屏幕上拖动鼠标来选择想要录制的区域,或者选择“全屏录制”选项来录制整个屏幕。
4.调整音频设置
Windows11的录屏功能还可以录制系统声音和麦克风声音。您可以根据需要选择是否录制其中的一种或两种声音。
5.开始录制
点击“录制”按钮即可开始录制屏幕。在录制过程中,您可以通过点击任务栏上的“录屏”图标来暂停或停止录制。
6.添加标记和注释
录制过程中,您可以通过点击“注释”按钮来添加标记、文字和箭头等注释,以便更好地向观众解释您的操作。
7.使用快捷键
Windows11还提供了一些快捷键,方便您在录制过程中快速操作。例如,按下Win+Alt+R可以立即开始或停止录屏。
8.调整录制画质
如果您对录制画面质量不满意,可以通过点击“设置”按钮,调整视频编码器、比特率等参数来改善画质。
9.剪辑和编辑
完成录制后,您可以使用Windows11自带的视频编辑工具进行剪辑和编辑,以达到您想要的效果。
10.保存和导出视频
编辑完成后,选择“保存”功能即可将视频保存到本地。如果需要分享或上传视频,可以选择导出为常见的视频格式。
11.使用第三方录屏工具
除了Windows11自带的录屏功能,还有一些第三方工具可以提供更多高级的录屏和编辑功能,根据您的需求进行选择。
12.录屏常见问题解决
在使用Windows11录屏功能时,可能会遇到一些常见问题,本节将为您提供一些解决方案和技巧。
13.使用录屏功能的注意事项
在使用录屏功能时,需要注意一些事项,例如确保系统更新、关闭其他不必要的程序等,以获得最佳的录制效果。
14.提高录屏效率的技巧
为了提高录屏效率,您可以使用一些技巧,例如使用快捷键、调整录制参数、合理安排时间等。
15.实践和分享经验
通过实践和与他人分享经验,您将更加熟练地掌握Windows11录屏功能,并能创作出更具创意和质量的视频作品。
通过本文的介绍和指导,您已经了解了如何使用Windows11的录屏功能,并掌握了一些技巧和建议。现在,尽情发挥您的创造力,制作出精彩的视频吧!
标签: 录屏
版权声明:本文内容由互联网用户自发贡献,该文观点仅代表作者本人。本站仅提供信息存储空间服务,不拥有所有权,不承担相关法律责任。如发现本站有涉嫌抄袭侵权/违法违规的内容, 请发送邮件至 3561739510@qq.com 举报,一经查实,本站将立刻删除。
相关文章
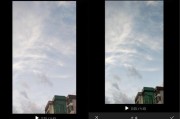
手机已成为人们生活中不可或缺的一部分、在现代科技时代。oppo为用户提供了丰富多样的功能和特色,作为智能手机领域的重要品牌之一。oppo手机的录屏功能...
2023-12-28 142 录屏
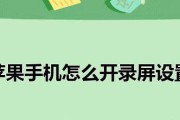
智能手机的功能也越来越多样化,随着技术的不断进步。其强大的录屏功能备受期待,iPhone13作为苹果新一代旗舰手机。让你能够轻松记录屏幕上的精彩瞬间,...
2023-12-26 176 录屏