在这个数字化的时代,手机不仅是我们通信的工具,更是记录生活点滴的摄影机。将手机拍照后的图片制作成手帐,不仅能够留存美好记忆,还能创造出个性化的手帐画册...
2025-04-05 11 步骤
本文将为您详细讲解如何安装AndroidDebugBridge(简称ADB),这是一款强大的命令行工具,允许您与Android设备进行通信。通过本文,无论您是技术支持人员、开发者,还是仅仅对Android设备充满好奇心的用户,都可以轻松掌握ADB的安装和配置方法。
ADB全称为AndroidDebugBridge,是一款由Google开发的通用命令行工具。它的作用是为开发者提供一个简单的方式来与他们的设备进行通信。通过ADB,您可以传输文件、访问设备的shell、安装和调试应用等。为了使用ADB,您首先需要在您的电脑上安装它。

在开始安装ADB之前,请确保您的电脑满足以下条件:
Windows、MacOS或Linux操作系统。
已安装的JavaDevelopmentKit(JDK)。对于最新版本的AndroidStudio,这通常不是必需的,因为AndroidStudio包含了所需的AndroidSDK组件。
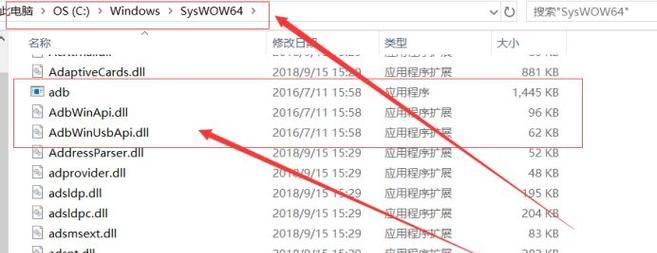
安装ADB主要分为以下几个步骤:
1.下载ADB工具
您需要下载ADB工具。请按照以下步骤操作:
访问[Android官方SDK平台工具页面](https://developer.android.com/studio/releases/platformtools)。
根据您的操作系统选择相应的安装包下载。
2.安装ADB工具
对于Windows用户:
下载完平台工具后,解压到您选择的文件夹。之后,您需要将该文件夹的路径添加到系统的环境变量中。
右键点击“此电脑”或“我的电脑”,选择“属性”。
点击“高级系统设置”。
在弹出的系统属性窗口中,点击“环境变量”按钮。
在“系统变量”区域找到并点击“Path”变量,然后点击“编辑”。
在编辑环境变量窗口中,点击“新建”,将之前解压的平台工具文件夹路径粘贴进去。
确认保存并关闭所有窗口。
对于MacOS或Linux用户:
下载平台工具后,打开终端并使用`cd`命令切换到解压后的目录。运行以下命令:
```bash
exportPATH=$PATH:
```
请将`
3.验证ADB安装
安装完成后,您可以通过在命令行输入`adbversion`来验证是否成功安装。如果安装成功,您将看到ADB的版本信息。
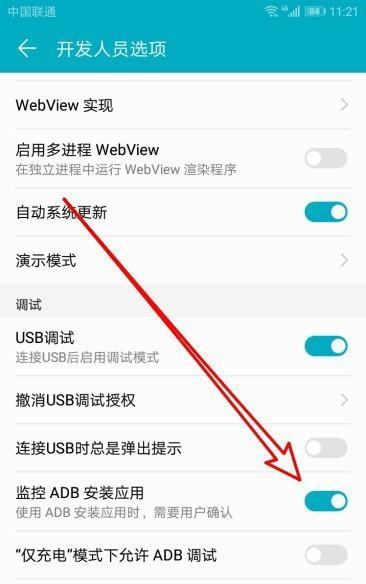
如果您在安装过程中遇到问题,例如命令提示符无法识别`adb`命令,请检查是否正确设置了环境变量,并确保没有其他同名文件夹的路径存在于您的系统变量中。检查您下载的ADB工具是否适用于您的操作系统版本。
安装完ADB并验证无误后,您可以开始使用ADB进行各种操作,例如:
连接设备:通过`adbdevices`命令检测已连接的Android设备。
安装应用:使用`adbinstall
文件传输:通过`adbpush
通过本文的详细解析,您已经能够顺利安装并开始使用ADB了。随着您对ADB的进一步探索,您将发现其在Android设备管理中的强大功能。如果您对ADB有更多疑问或想要更深入地了解,请继续关注我们的文章,我们将提供更多实用的操作指南和技巧。
标签: 步骤
版权声明:本文内容由互联网用户自发贡献,该文观点仅代表作者本人。本站仅提供信息存储空间服务,不拥有所有权,不承担相关法律责任。如发现本站有涉嫌抄袭侵权/违法违规的内容, 请发送邮件至 3561739510@qq.com 举报,一经查实,本站将立刻删除。
相关文章

在这个数字化的时代,手机不仅是我们通信的工具,更是记录生活点滴的摄影机。将手机拍照后的图片制作成手帐,不仅能够留存美好记忆,还能创造出个性化的手帐画册...
2025-04-05 11 步骤

在当今信息时代,手机拍照已经成为我们记录生活点滴的重要方式。不少手机品牌在提供高质量拍照体验的同时,也加入了拍照水印功能,以彰显个性。爱酷手机作为其中...
2025-04-05 9 步骤
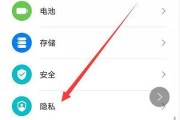
随着智能手机的日益普及,手机的拍照功能越来越受到用户的重视。维沃手机作为一家知名的手机品牌,其相机功能同样备受用户喜爱。有时候,用户在特定场合需要定时...
2025-04-04 13 步骤

超频,对于很多电脑硬件爱好者来说是一个既刺激又实用的话题。特别是对于硬件性能的极致追求者,超频更是成为了提升系统性能的重要手段。华硕作为全球知名的电脑...
2025-04-03 12 步骤
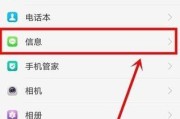
随着智能手机市场的蓬勃发展,消费者在选择手机时越来越关注品牌的用户体验,广告设置的可关闭性也成为了衡量用户体验的重要指标之一。荣耀手机以其出色的性能和...
2025-04-01 23 步骤

苹果手表作为智能穿戴设备的佼佼者,以其优雅的设计、强大的功能以及无缝的生态体验受到广泛用户的喜爱。然而,在使用过程中,难免会遇到需要关机的情况,或许是...
2025-03-31 25 步骤